
সবাইকে সালাম জানিয়ে আমি কিরণ শুরু করছি ফটোশপ নিয়ে করা আমার প্রথম টিউন। যেহেতু এটি আমার প্রথম টিউন তাই যেকোন ভুল-ভ্রান্তি সবাই ক্ষমাসুন্দর দৃষ্টিতে দেখবেন বলে আশা করছি। তো চলুন মূল বিষয়ে আসা যাক।
আমি আজ আপনাদের দেখাতে চেষ্টা করবো কিভাবে ফটোশপের Clouds Filter ব্যবহার করে বাস্তব সম্মত মেঘ সহ আাকাশ তৈরী করা যায় এবং পরে সেটি কিভাবে কোন ছবিতে ব্যাবহার করা যায়।
১ম, ব্যাকগ্রাউন্ড কালার সাদা ও ফরগ্রাউন্ড কালার সাদা রেখে নিচের ছবির মতো সেটিং করে একটি New document নেই।


২য়,নতুন একটি লেয়ার নেই এবং Gradient tool সিলেক্ট করি।
৩য়, Gradient properties হবে Linear Gradient। কালার কোড গুলো হবে যথাক্রমে #395D9E ও
#6A9BC9। নিচের চিত্রগুলো অনুসরণ করুন। তারপর ok বাটন চাপুন।

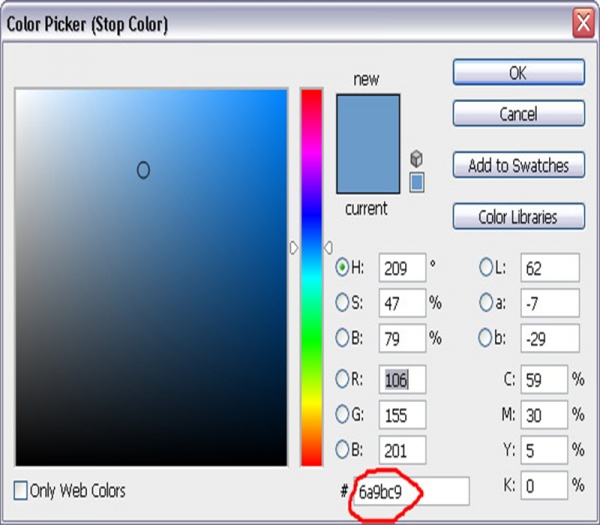
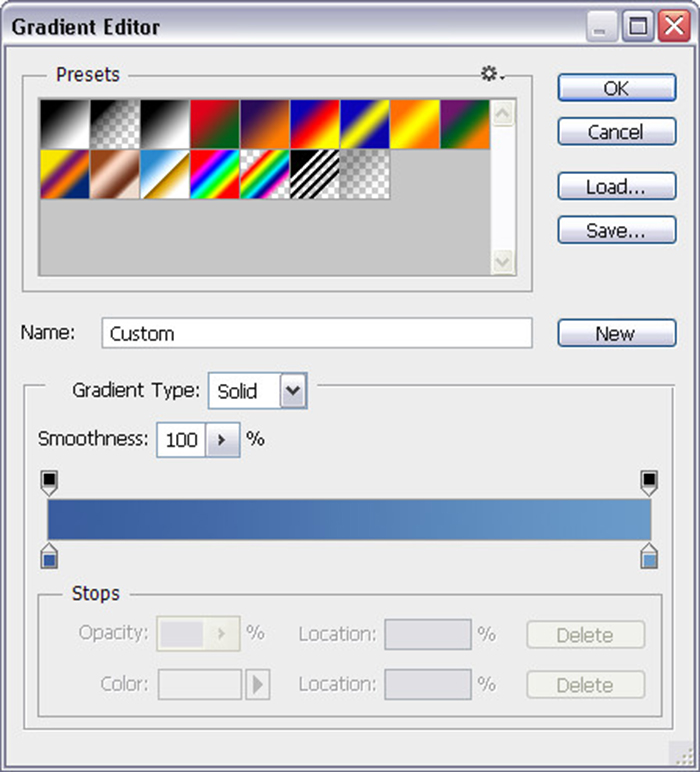
৪) Gradient tool সিলেক্ট থাকা অবস্থায় নিচের চিত্রের মতো টানুন। তারপর Background লেয়ারের উপর ডাবল ক্লিক করে লেয়ার দুটিকে সিলেক্ট করে Merge করি। ( Go to Layer menu> Merge Layers)।
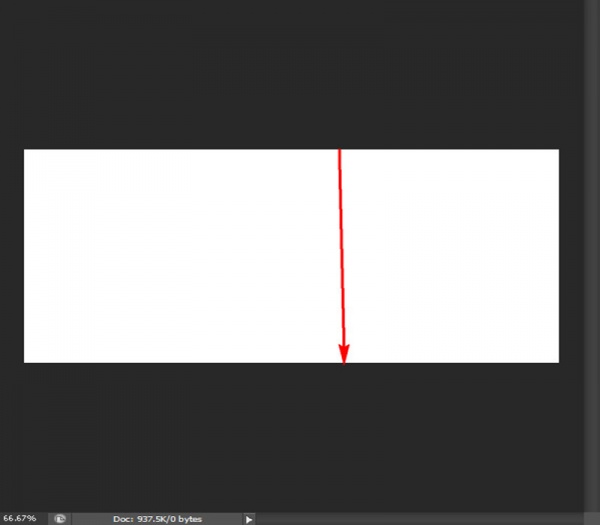
৫) এবার নতুন একটি লেয়ার নেই। তারপর Filter মেনু হতে Clouds সিলেক্ট করি। আবার Filter মেনু হতে Difference cloud সিলেক্ট করি। এরপর ২ বার ctrl+f বাটন চাপি। নিচের চিত্রের মতো হবে।
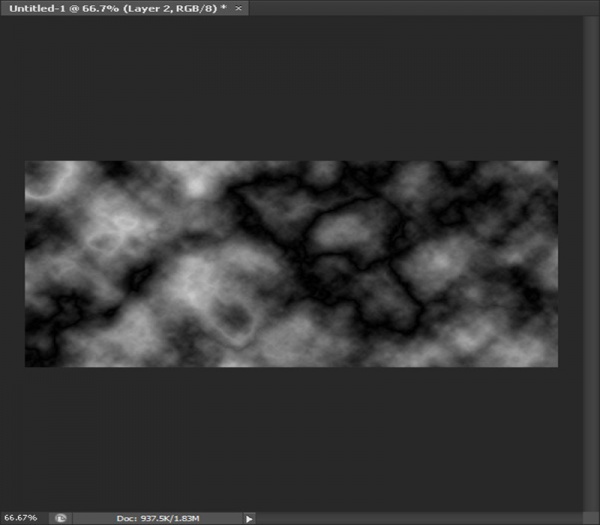
৬) এরপর এই লেয়ারের Blending mode Screen করে দেই। নিচের চিত্রের মতো হবে।
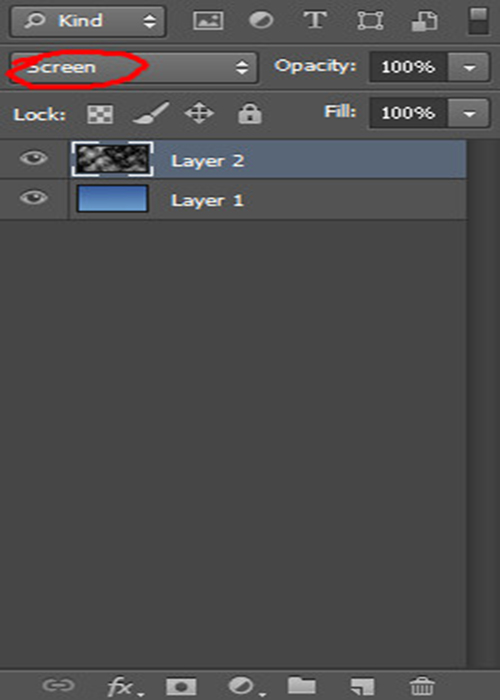
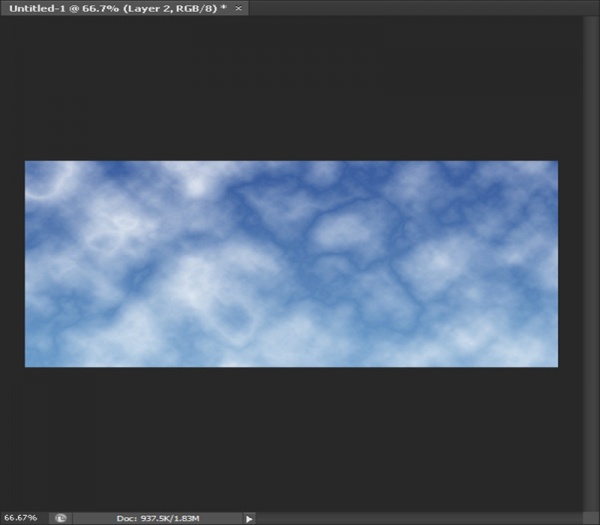
৭) এখন Image> Adjustment> Levels এ যাই। তারপর নিচের চিত্রের মতো যথাক্রমে 20, 1.00, 120 মানগুলো সেট করি।
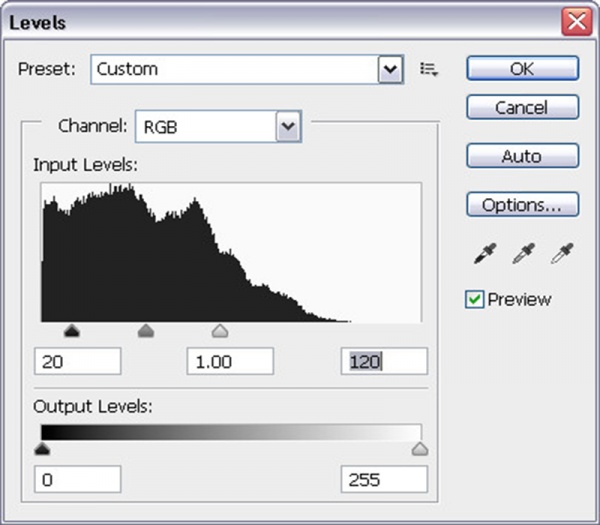
এই চিত্রের মতো হবে।
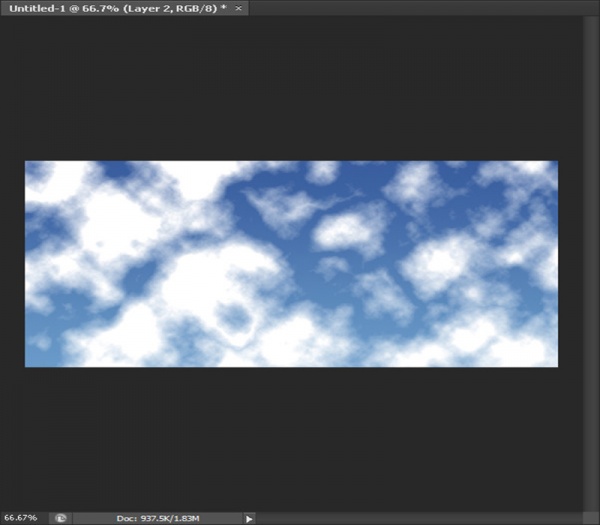
৮) এবার ctrl+j বাটন চেপে লেয়ারটি ডুপ্লিকেট করি।
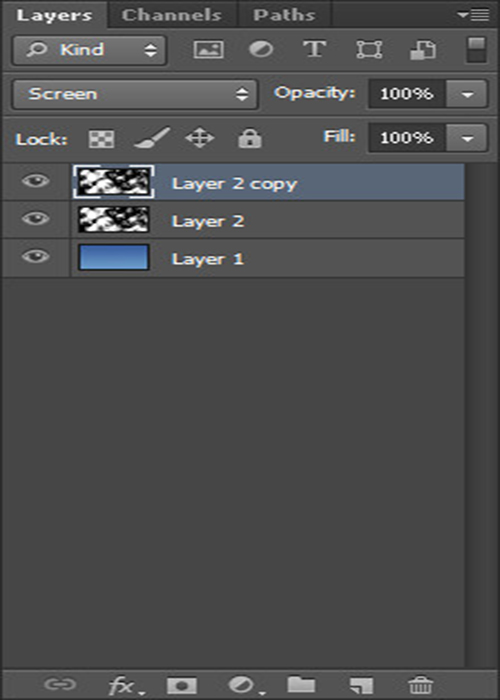
৯) এখন ডুপ্লিকেট লেয়ারটি সিলেক্ট থাকা অবস্থায় Filter> Stylize> Extrude তে যাই এবং নিচের চিত্রের মতো সেটিং করি। তারপর ok বাটন চাপি।

১০) এখন আসল Cloud লেয়ারের opacity কমিয়ে 70% ও ডুপ্লিকেট Cloud লেয়ারের opacity কমিয়ে 50% করি।
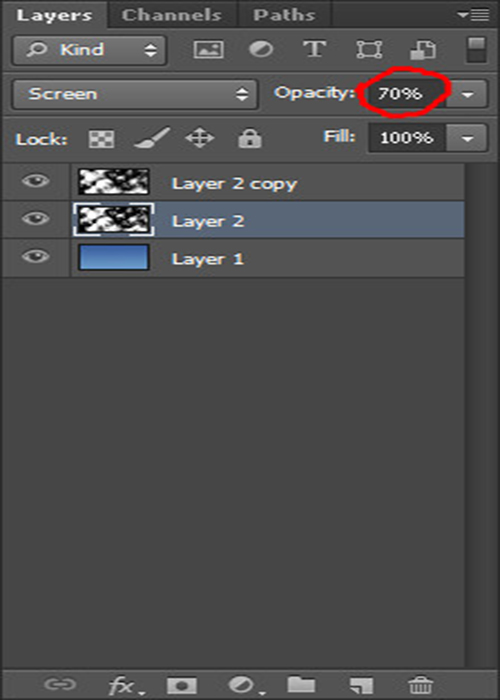
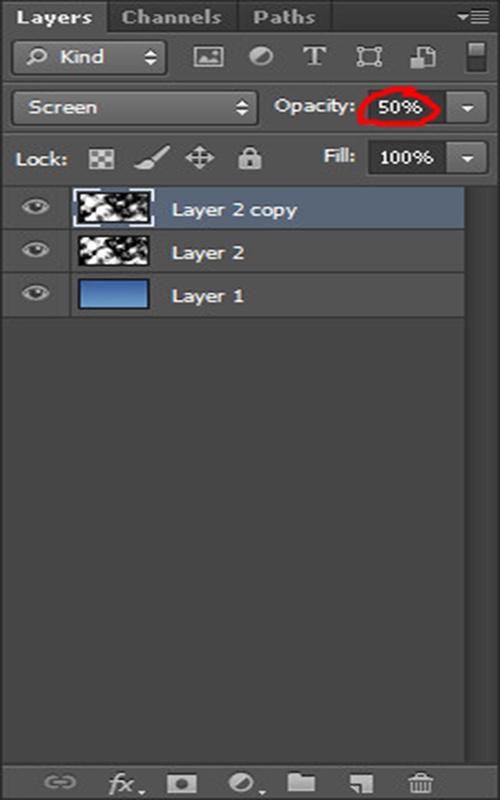
১১) এরপর Filter> Blur> Gaussian blur এ গিয়ে Radius 5.0 pixels সেট করে ok বাটন চাপি।
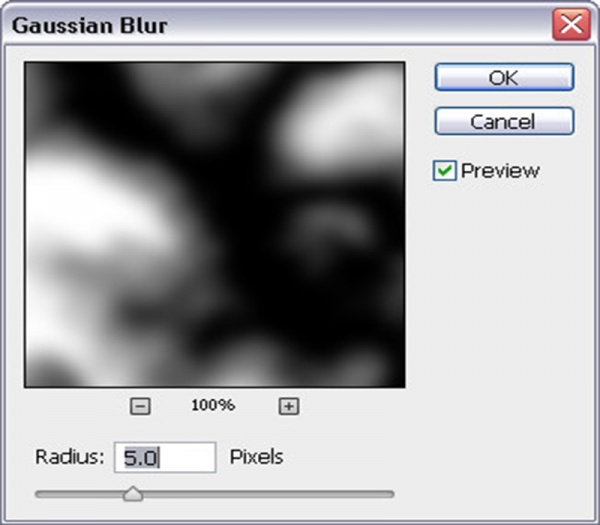
ছবিটি এরকম হবে।
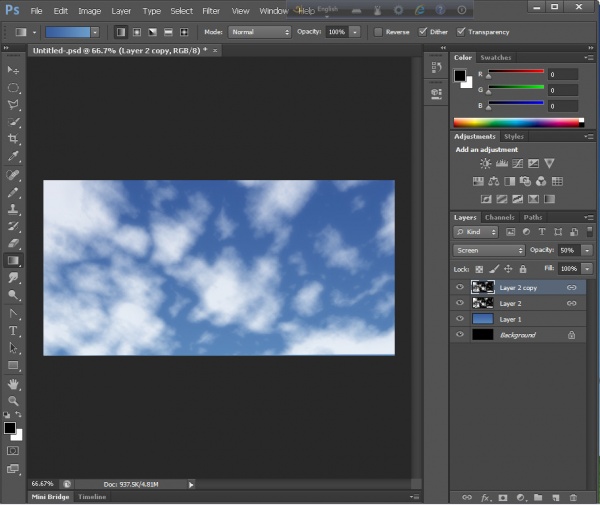
১২) এবার আমরা ছবিটিকে কাজে লাগাবো। আমি নিচের ছবিটি ব্যবহার করেছি। এটির আকাশ হিসেবে আমাদের বানানো আকাশটি ব্যবহার করবো। চাইলে আপনারাও করতে পারেন।

এবার Quick selection tool সিলেক্ট করে নিচের ছবির মতো selection তৈরী করে keyboard এর Delete বাটন চাপি।
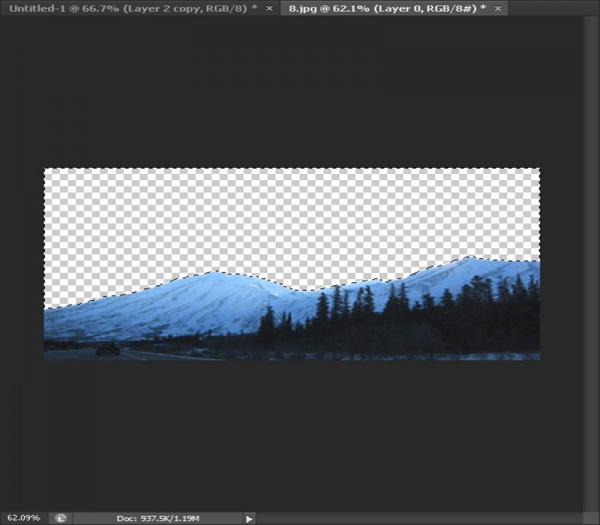
১৩) এবার এই ছবিকে ড্রাগ করে আমাদের বানানো আকাশের ছবির উপর এনে বসাই ঠিক নিচের ছবির মতো।
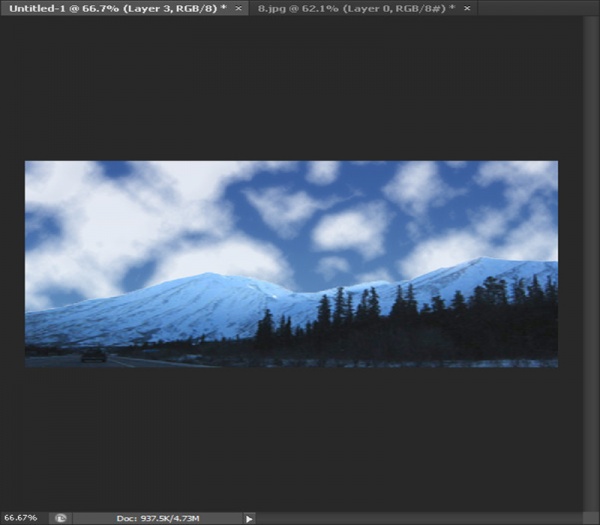
কী মনে হচ্ছে? কাজ শেষ? না, এটির আরো একটু সংস্কার করতে হবে, কারণ এটিকে এখনও বাস্তব সম্মত মনে হচ্ছে না। সেইজন্য আমাদের প্রথমে Ctrl বাটন চেপে ধরে Cloud এর লেয়ার দুটিকে সিলেক্ট করে Layer> Link layers তে গিয়ে লেয়ার দুটি লিঙ্ক করে দেই। এতে করে এই দুই লেয়ারকে একসাথে Transform করা যাবে।
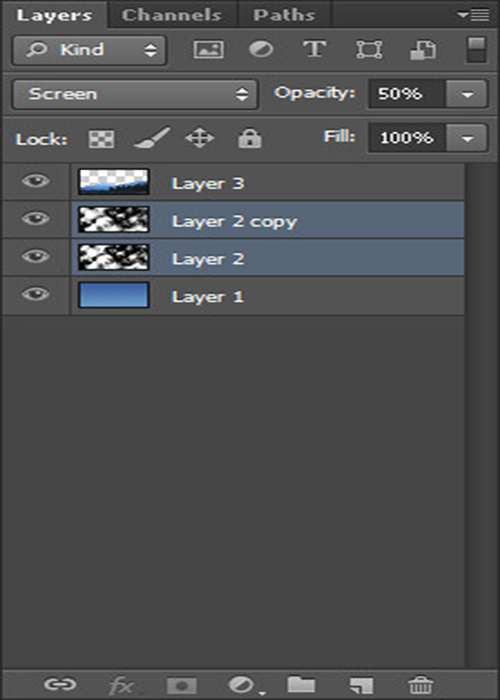
১৪) এখন Cloud layer সিলেক্ট করে Edit> Transform> Skew তে গিয়ে নিচের ছবির মতো Transform করি। তারপর Enter চাপি।
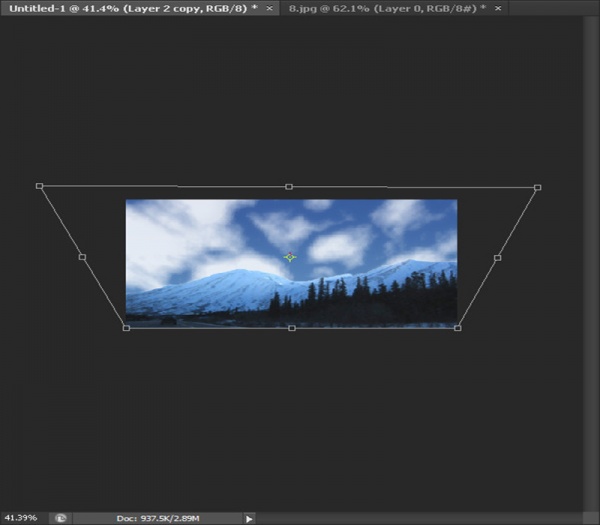
আমাদের ফাইনাল ছবি হবে এইরকম।

ভালো লাগলে সবাই টিউমেন্ট করবেন।
আমি কাইনেটিক মাল্টিমিডিয়া। বিশ্বের সর্ববৃহৎ বিজ্ঞান ও প্রযুক্তির সৌশল নেটওয়ার্ক - টেকটিউনস এ আমি 10 বছর 6 মাস যাবৎ যুক্ত আছি। টেকটিউনস আমি এ পর্যন্ত 28 টি টিউন ও 45 টি টিউমেন্ট করেছি। টেকটিউনসে আমার 0 ফলোয়ার আছে এবং আমি টেকটিউনসে 0 টিউনারকে ফলো করি।
সুন্দর পোস্ট । ভাল লাগলো ।