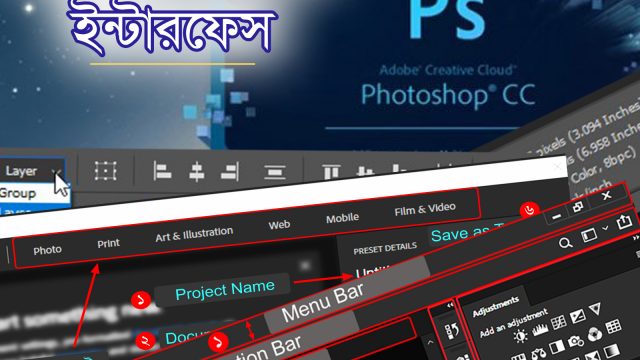
ফটোশপের রেন্ডম টিউটোরিয়ালে আজকের পর্ব বেসিক ইন্টারফেস অব ফটোশপ (Basic Interface of Photoshop)
ফটোশপ আগের পর্বে আমরা ডাউনলোড করেছিলাম। সহজ একটা লিংক দিয়েছিলাম ডাউনলোড করার জন্য। আশা করি আপনি ইন্সটল করতে পেরেছেন। যদি আপনি আগের টিউনটি মিস করে থাকেন তবে নিচের লিংক থেকে ডাউনলোড করে নিন।
ফটোশপের কাজ করার আগে ইন্টারফেস সম্পর্কে জানা অতি জরুরি। তাই আজকের টিউনটি স্বচিত্রক (Pictural) ভাবে উপস্থাপন করেছি যাতে আপনি সহজেই বুঝে নিতে পারেন। চলে যায় মূল টপিকে। খেয়ালে রাখুন, আমি ফটোশপ সিসি ২০১৯ ভার্সনটি ব্যবহার করছি।
ফটোশপ ইনিশিয়াল উইন্ডোঃ
আপনি যখন ফটোশপ রান করবেন তখন যে উইন্ডোটি আপনি দেখতে পান সেটাকে বলা হয় "ফটোশপ ইনিশিয়াল উইন্ডো (Photoshop Initial Window)"।
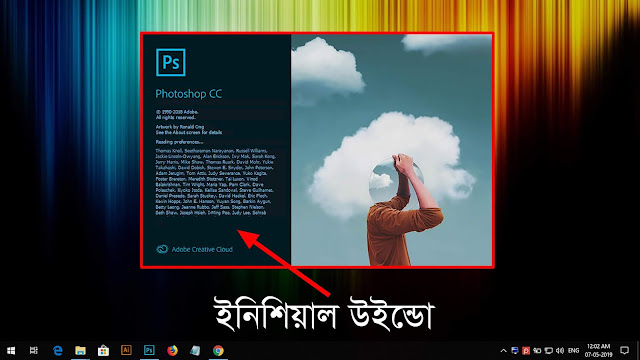 |
| চিত্রঃ ফটোশপ ইনিশিয়াল উইন্ডো (Photoshop Initial Window) |
প্রোজেক্ট ম্যানেজার উইন্ডোঃ
ফটোশপ ইনিশিয়ালাইজিং হওয়ার পরে এই উইন্ডোটি দেখতে পাবেন। এই উইন্ডোর নাম প্রোজেক্ট ম্যানেজার উইন্ডো (Project Manager Window)। এই ধাপে আপনি নতুন প্রোজেক্ট তৈরী করতে পারবেন। আর আপনাকে যে কোন ইমেজে কাজ করতে হলে প্রথমে কথাই হলো একটি প্রোজেক্ট তৈরী করা। চিত্রে দেখুন,
 |
| চিত্রঃ প্রোজেক্ট ম্যানেজার উইন্ডো (Project Manager Window) |
এই ধাপে আপনি দুটি কাজ সহজেই করতে পারবেন। আগে যেসব psd ফাইল নিয়ে আপনি কাজ করেছেন সে প্রোজেক্ট এই উইন্ডোতে দেখাবে। তাই সহজেই আপনি এক ক্লিক করে আগের করা ফাইলটি ওপেন করতে পারবেন। আর বাটনে ক্লিক করে নতুন প্রোজেক্ট তৈরী করতে পারবেন। বাটনটি দ্বারা আপনি আপনার লোকাল ফাইল থেকে কোন ইমেজ ফটোশপে নিয়ে আসতে পারবেন। এখন গভীর বিষয়বস্তুতে যাওয়া যাক।
যখন আপনি তে চাপবেন তখন যে উইন্ডোটি আসবে সে সম্পর্কে একটু বিস্তারিত বলা দরকার। কারণ, আপনি যে ডকুমেন্টটি তৈরী করছেন সেটির কিছু প্রোপার্ট আছে যেগুলো এই তে করে নিতে হবে।
বুঝে নিই কোন ফিল্ডটা কিসের জন্য,
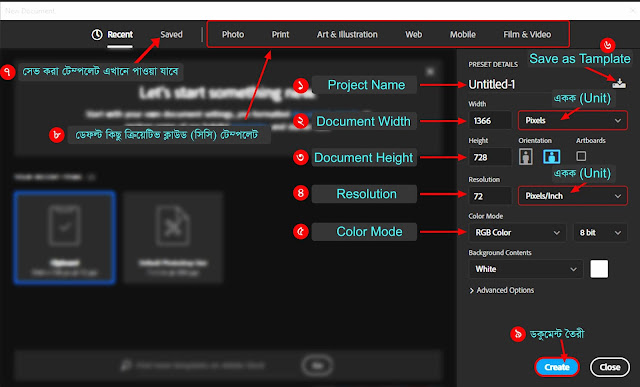 |
| চিত্রঃ পরিচিতি |
চিত্রটি ভালো ভাবে খেয়াল করুন। নাম্বারিং গুলো এখন নিচের তথ্যের সাথে ভালো করে পরিচিত হন।
১. Project Name হল আপনার ডকুমেন্টের নাম।
২. Document Width মানে আপনার ফটো ডকুমেন্টের প্রস্থ কতটুকু হবে। অবশ্যই ভালো করে খেয়াল রাখবেন এর ঠিক ডানে একক দেয়া আছে। ফটোশপে পরিমাপের ৬টি একক রয়েছে। নিচে এককগুলো দেয়া হল,
তাই দৈর্ঘ্য ও প্রস্থ মাপের ক্ষেত্রে একক গুলো খেয়ালে রাখবেন। কারণ, এক একটি ইউনিটের মাপ আরেকটার সাথে কখনই সমান হবে না।
৩. Document Height হল আপনার ডকুমেন্টের উচ্চতা। এটাতেও এই ৬টি একক আছে।
৪. Document Resolution হল আপনার ডকুমেন্ট কোন কাজের জন্য তৈরী করা হচ্ছে তা নির্দেশনা দেয়া। যদি শুধুমাত্র অনলাইনে আপলোড করার জন্য হলে যেটা দেয়া আছে তাই রাখুন। কিন্তু যদি আপনি এই যে ছবিটি তৈরী করতে যাচ্ছেন তা প্রিন্ট করতে চান তবে রেজল্যুশন ৩০০ করে দিন। কারণ, প্রিন্ট মিডিয়ার রেজল্যুশন ৩০০। এই রেজল্যুশনে আপনি সর্বোচ্চ কোয়ালিটি সম্পন্ন ইমেইজ প্রিন্ট পাবেন।
৫. Color Mode এটিও বিশেষ গুরুত্বপূর্ণ। কারণ, অনলাইনে আপলোড করার জন্য হলে RGB কালার মোডটাই চলে। কিন্তু যদি আপনি ছবিটি প্রিন্ট করতে চান তবে আপনাকে চার কালার (Four Colour) অর্থাৎ, CMYK কালার মোডটি ব্যবহার করতে হবে। এছাড়াও ফটোশপ ৫টি কালার নিয়ে কাজ করতে পারে। যথা,
৬. Save as Tamplate এমন একটি ফাংশন যা দ্বারা আপনি সহজেই তৈরী করা যে কোন ডকুমেন্ট সেটিংসকে সহজেই ব্যবহার করে নতুন একটি ডকুমেন্ট তৈরী করতে পারবেন। যেমন, আপনি পাসপোর্ট সাইজের ছবির মাপ সেভ রাখতে চান তবে এই জায়গায় আপনি স্টোর করে রাখতে পারেন ডকুমেন্টের মাপ, রেজল্যুশন মিলে সব কিছু।
৭. এই জায়গায় আবার আপনি যা সেভ করে রেখেছেন তা দেখতে পারবেন। তাকে আবার ব্যবহার করতে পারবেন।
৮. এই অপশনগুলো হল ফটোশপের আগে থেকে দেয়া কিছু টেমপ্লেট। নেট কানেকশন দিয়ে এই ফাইলগুলো আপনি ডাউনলোড করে ব্যবহার করতে পারবেন। তবে আপনার ক্রিয়েটিভ ক্লাউড একাউন্ট লগইন রাখতে হবে।
৯. এখন আপনি পুরোপুরি প্রস্তুত একটি ফটোশপ ডকুমেন্ট তৈরীর জন্য।
এখন আমরা দেখবো ফটোশপের মূল কাঠামোর কোন অংশকে কি বলা হয় সে সম্পর্কে। নিচে আমি ইমেইজটি আপলোড করে দিচ্ছি। গুছিয়ে প্রতিটা জায়গার নাম ভালো করে নাম্বারিং করে দেয়া আছে। একটু খেয়াল করলেই বুঝতে পারবেন।
এবার ছবির নাম্বারিং তথ্য গুলোর ব্যাখ্যা নিচের তথ্যের সাথে মিলিয়ে ভালো করে বুঝে নিন।
১. Menu Bar হল ফটোশপের সকল ফাংশন। এই ফাংশন গুলো ব্যবহার করেই আমরা কোন একটি ইমেইজ নিয়ে কাজ করছি।
এই মেনু বারে আমরা ১১ই অপশন দেখতে পাচ্ছি।
এই অপশনের মাধ্যমে আপনি নতুন একটি প্রোজেক্ট বানাতে পারবেন, হার্ড ডিস্ক থেকে নতুন কোন ছবি ফটোশপ ক্যানভাসে নিয়ে আসতে পারবেন। কাজ করা ইমেইজটি সেভ করতে পারবেন। আরো অনেক কিছু যেগুলো আপনি দেখে দেখে প্রেকটিজ করতে হবে। এই মেনু বারটি অনেক গুরুত্বপূর্ণ। তাই হাতে কলমে ধরে শিখতে হবে।
বাকি অপশন গুলো সম্পর্কে জানতে ভিডিও টিউটোরিয়ালে খেয়াল করুন।
২. Option Bar হল সেই প্যানেল সেখানে আপনি একটি টোলের বিভিন্ন মাধ্যম দেখাবে। অর্থাৎ, একটি টোলের কি কি ফাংশন আছে সেগুলো দেখাবে।
দেখতেই পাচ্ছেন এই অপশন বার আমাদের সেই টুলের আরো কিছু কাজ সহজেই করে দিচ্ছে। (বিস্তারিত ভিডিও টিউটোরিয়ালে)
৩. Project Bar এ আপনি যে ডকুমেন্টটি তৈরী করেছেন তার ডিটেলস্ দেখতে পারবেন।
খেয়াল করুন, প্রোজেক্ট বারে আপনি আপনার প্রজেক্ট নাম (Project name), প্রোজেক্টের Extention, প্রোজেক্টের জুম লেভেল (Zoom Level), কালার মোড (Color Mode) ও কালার বিট (Color Bits) দেখতে পাচ্ছি।
৪. Tools Bar হল ফটোশপ ব্যবহারে সবচাইতে গুরুত্বপূর্ণ অংশ। এই অংশটুকু ভালো ভাবে আয়ত্ব করতে পারলে আপনি দ্বিধাহীন ভাবেই ফটোশপ এক্সপার্ট। তাই এই টুল বার পরিচিতিটা ভালো করে আয়ত্ব করে নিতে হবে।
 |
| ফটোশপ টুলস্ |
ফটোশপের সিসি ভার্সনগুলোর সবচাইতে চমৎকার কারিগরি হল একটি টুলের উপর যখন আপনি কার্সর রাখবেন সেই টুলের দুই এক সেকেন্ডের একটি এনিমেশন আপনাকে বুঝিয়ে দিবে সে টুলটি কিভাবে কাজ করে। জিনিসটা নতুন ফটোশপ লার্নারদের জন্য অনেক চমৎকার একটি ফিচার।
৫. Image Window তে আপনি আপনার মূল কাজটি করবেন। অর্থাৎ, টুল্গুলো ও প্রোপার্টিজ দিয়ে এই উইন্ডোতে আপনি আপনার ইমেজকে সাযাবেন।
৬. Docked Panel হল সেই প্যানেল যেখানে অনেক ধরনের প্রোপার্টিজ থাকে। যেমন, কালার প্যানেল, লেয়ার প্যানেল, এডজাস্টমেন্ট প্যানেল, স্টাইল ইত্যাদি। এর মধ্যে আপনি লেয়ার প্যানেলে বেশি কাজ করবেন। কারণ, ফটোশপের লেয়ারের কাজই অন্যতম মুখ্য কাজ।
৭. Properties Panel এ আপনি যে টুল নিয়ে কাজ করেছেন তার ডিটেলস আবার কাজ করতে পারবেন। এই বারটি আপনার কাজকে দ্রুততর করবে। এই বারে আপনি আরো কয়েকটি জিনিস পাবেন যেগুলো অবশ্যই আপনাকে ভালো করে আয়ত্ব করতে হবে। যেমন, Actions, Properties, Ad-ons, History, Brushes, Paragraph, Character ইত্যাদি। এই টুল দিয়ে আপনি আপনার ব্যবহৃত টুলের বিভিন্ন সেটিংস ও কাজ পুনরায় ব্যবহার উপযোগ্য করে তৈরী করতে পারবেন।
৮. Document Information এ আপনি আপনার তৈরী ডকুমেন্টের সকল ইনফোরমেশন দেখতে পাবেন।

দেখুন চিত্রে। আপনার ডকুমেতের সকল তথ্য আপনি এই বার থেকে পাবেন। তাই কাজ করার ফাঁকে ফাঁকে আপনি এই প্যানেলটি লক্ষ্য রাখা উচিৎ। কারণ, আপনার প্রোজেকটি কতটুকু মেমরি নিয়েছে এই প্যানেলে দেখতে পারবেন।
আশা করি আজকের টিউন থেকে ফটোশপের বেসিক ইন্টারফেস সম্পর্কে আপনি অনেক কিছুই বুঝতে পেরেছেন। ভিডিওটি অবশ্যই দেখবেন। না হলে কন্সেপ্টটি ক্লেয়ার হবেন না। ধন্যবাদ।
আমি সুরজিত সিংহ সৌর। বিশ্বের সর্ববৃহৎ বিজ্ঞান ও প্রযুক্তির সৌশল নেটওয়ার্ক - টেকটিউনস এ আমি 11 বছর 10 মাস যাবৎ যুক্ত আছি। টেকটিউনস আমি এ পর্যন্ত 20 টি টিউন ও 9 টি টিউমেন্ট করেছি। টেকটিউনসে আমার 1 ফলোয়ার আছে এবং আমি টেকটিউনসে 0 টিউনারকে ফলো করি।
একজন বিজ্ঞান ও প্রযুক্তি প্রেমী... :)