
আমি হাতুড়ে গিম্প ব্যবহারকারী। গিম্প একটা ওপেনসোর্স ও ফ্রী সফটওয়্যার যেটা দামী ফটোশপের বিকল্প হিসেবে ব্যাক্তিপর্যায়ে ব্যবহার করা যায়। লিনাক্স, উইন্ডোজ বা ম্যাকেও গিম্প চলে। আরও মজার ব্যাপার হল গিম্প লিনাক্সের বেশিরভাগ জনপ্রিয় ডিস্ট্রিবিউশনের সাথেই দেয়া থাকে, এমনকি লাইভ সিডি থেকেই চালানো যায়। আমি যেহেতু এনিমেশন বা গ্রাফিক্সের কাজ করে লাখ লাখ টাকা কামাই না, শুধু শখের বশে এটা ওটা করি তাই অত টাকা খরচ করে ফটোশপ কেনার প্রয়োজন দেখি না। আমার যেই কাজ সেটার জন্য গিম্পই যথেষ্টর চেয়েও বেশি।
সাধারণত সহজ সরল এনিমেশন বানানোর জন্য গিম্পের উপরই ভরসা করি এখনো। প্রথমে সহজ সরল বলতে কী বুঝাচ্ছি সেটা দেখেন একটু:
 এটা ৭৫x৭৫ পিক্সেলে করা এই টিউনের ফীচার ইমেজ। এটাতে তিনটা ছবি ১ সেকেন্ড পরপর দেখাচ্ছে। এ ধরণের এনিমেশন (এটাকে যদি এনিমেশন বলার দূঃসাহস দেখাই) বানানো যায় গিম্প দিয়েই।
এটা ৭৫x৭৫ পিক্সেলে করা এই টিউনের ফীচার ইমেজ। এটাতে তিনটা ছবি ১ সেকেন্ড পরপর দেখাচ্ছে। এ ধরণের এনিমেশন (এটাকে যদি এনিমেশন বলার দূঃসাহস দেখাই) বানানো যায় গিম্প দিয়েই।
এটা করা অসম্ভব সোজা। গিম্পর লেআউটও ফটোশপের মতই। এজন্য শুধু আলাদা আলাদা লেয়ারে বিভিন্ন ছবি জিনিষ রেখে সেটাকে সেভ এ্যাজ করে gif ইমেজ হিসেবে সেভ করতে হয়। তারপর সেভ করার সময় এনিমেশন অপশনটা সিলেক্ট করতে হয়। উপরের ইমেজটাও gif ইমেজ যেটাতে তিন লেয়ারে তিনটা ছবি/টেক্সট দেয়া হয়েছে।
এই ছবিটা বানানোর জন্য অবশ্য শুরুতে একটা নতুন ব্ল্যাংক ফাইল খুলেছিলাম। File --> New থেকে। আপনারা এভাবেও করতে পারেন কিংবা একটা ছবিকেও গিম্প দিয়ে খুলে তার উপর কাজ করতে পারেন। নতুন ফাইল খুললে এমন একটা উইন্ডো আসে যেখানে আপনার পছন্দ বা পরিকল্পনা অনুযায়ী সাইজ, রেজুলুশন, ব্যাকগ্রাউন্ড ঠিক করে দিতে পারবেন।
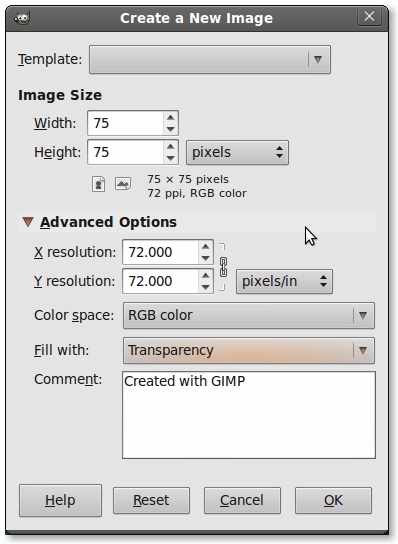
এরপর সুবিধামত লেয়ারগুলোতে ছবি রাখুন। আমার কাজের স্ক্রিনশট এরকম: ওহহো পুরা স্ক্রিনশট নিলে অনেক বড় ছবি হবে তাই দরকারী শুধু লেয়ার প্যানেলটা দেখালাম। এই প্যানেলের নিচে যেই আইকনগুলো দেখছেন সেগুলোর দিয়ে নতুন লেয়ার যোগ করা, ডুপ্লিকেট লেয়ার বানানো, লেয়ার মুছে ফেলা ইত্যাদি বিভিন্ন কাজ করা যায়। ওগুলোর উপরে মাউস নিয়ে গেলেই টুলটিপে সাহায্য দেখাবে। এই একই কাজগুলো মেনু থেকেও করা যায়, সম্ভবত শর্টকাট কী-ও আছে।

সব লেয়ার রেডি হলে এরপরের কাজ হল File মেনু থেকে Save as সিলেক্ট করা। কিংবা শর্টকাট কী Shift+Ctrl+S। এতে যে উইন্ডো খুলবে সেটাতে কোথায় সেভ করবেন সেটা দেখায় দেয়া ছাড়াও gif হিসেবে সেভ করার জন্য দেখিয়ে দিতে হবে। এজন্য নিচের বামদিকে: Select File Type (By Extension) লেখাটায় ক্লিক করলেই নিচে বিভিন্ন অপশন পাবেন। সেখান থেকে GIF Imageটা সিলেক্ট করতে হবে। তারপর নিচের Save এ ক্লিক করতে হবে।
এতে নিচের ছবির মত একটা অপশন আসবে। এতে আপনাকে Save as Animation সিলেক্ট করে দিতে হবে। (ডিফল্ট হিসেবে অন্যটা থাকে) ... বুঝতেই পারছেন এটা না করলে এনিমেট না করে সব লেয়ার মার্জ বা ফ্ল্যাটেন কর দেবে। অপর অপশনটা ঠিক আছে কি না চেক করে Export এ ক্লিক করুন।

এটা করলে গিম্প আপনাকে এনিমেশনের বৈশিষ্ট ঠিক করার জন্য GIF Options নামে নিচের ছবির মত আরেকটা উইন্ডো দেখাবে।
 এখানে আপনাকে নিজের পরিকল্পনা অনুযায়ী অপশন সিলেক্ট করতে হবে। তারপর Save দিতে হবে।
এখানে আপনাকে নিজের পরিকল্পনা অনুযায়ী অপশন সিলেক্ট করতে হবে। তারপর Save দিতে হবে।
ব্যাস হয়ে গেল এনিমেশন করা ইমেজ।
এখানে আরেকটা উদাহরণ যোগ করলাম। এখানে দুইটা লেয়ার এবং মাঝখানে ২ সেকেন্ড গ্যাপ দেয়া হয়েছে (=২০০০ মিলিসেকেন্ড), অনন্ত লুপ হিসেবে রাখা হয়েছে।

উইন্ডোজের জন্য গিম্প ডাউনলোড করা যাবে এখান থেকে (১৯.৪ মেগাবাইট): http://gimp-win.sourceforge.net/stable.html
আমি শামীম। বিশ্বের সর্ববৃহৎ বিজ্ঞান ও প্রযুক্তির সৌশল নেটওয়ার্ক - টেকটিউনস এ আমি 14 বছর 4 মাস যাবৎ যুক্ত আছি। টেকটিউনস আমি এ পর্যন্ত 36 টি টিউন ও 449 টি টিউমেন্ট করেছি। টেকটিউনসে আমার 0 ফলোয়ার আছে এবং আমি টেকটিউনসে 0 টিউনারকে ফলো করি।
গুগল আমার সম্পর্কে জানে, কাজেই জানতে চাইলে আমার নাম বা ইউজার নামটা দিয়ে গুগল করুন ... :D
ওহ হো! দারুন। আশা করি গিম্প নিয়ে নিয়মিত লিখবেন। ধন্যবাদ।