
মাইক্রোসফট ওয়ার্ড এর বিভিন্ন ভার্সনে ইনডেন্ট ও ট্যাব এডজাস্ট করার পদ্ধতি বিভিন্ন ধরনের। বুলেট এবং নাম্বারিং ফরমেটের ক্ষেত্রেও বিভিন্ন ভার্সনের জন্য একই কথা প্রযোজ্য। মাইক্রোসফট ওয়ার্ড এর বিভিন্ন টিপস এন্ড ট্রিক্স নিয়ে সাজানো এই সিরিজে পূর্বের পর্বগুলোর ধারাবাহিকতায় আমরা নিয়ে এসেছি এই গুরুত্বপূর্ণ টিপসগুলো। চলুন, এই টিপসগুলো জেনে নিই আমাদের এই ব্লগে।
দুই ধরনের ইনডেন্ট আছে যা এডজাস্ট করা যায়ঃ প্যারাগ্রাফ এবং বুলেট পয়েন্ট। প্রত্যেকটির ইনডেন্ট সাইজ এডজাস্ট করার একটি ভিন্ন পদ্ধতি আছে। নিচে মাইক্রোসফট ওয়ার্ডে ইনডেন্টেশন এডজাস্ট করার বিভিন্ন পদ্ধতি আলোচনা করছি আপনাদের জন্য।
কীবোর্ডে ট্যাব কী ব্যবহার করে প্রথম লাইনে সবসময় ইনডেন্ট তৈরি করা যায়। প্রথম লাইনের ইনডেন্ট সাইজ বা পুরো প্যারাগ্রাফের ইনডেন্ট করার জন্য, নিচের সাজেশনগুলো অনুসরণ করুন।
একটি সম্পূর্ণ প্যারাগ্রাফ কীবোর্ড শর্টকাট Ctrl+M চেপেই ইনডেন্ট করা যায় এবং আপনি যদি এই কীবোর্ড শর্টকাট একবারের বেশি ব্যবহার করেন তবে পুরো প্যারাগ্রাফটি আরো বেশি ইনডেন্টেড হবে।
টিপসঃ ইনডেন্ট বাতিল করার জন্য, আপনি Ctrl+Shift+M চাপুন।
রুলার (যা মেন্যু বারের নিচে অবস্থিত এবং দেখতে নিচের ছবির মত) ব্যবহার করে ইনডেন্ট সাইজ এডজাস্ট করা যায়। রুলারের বাম দিকে, নিচের ছবির মত ইনডেন্ট মার্কার খুঁজুন যা দেখতে অনেকটা আওয়ারগ্লাস এর মত (ছবিতে দেখুন)।

top marker (down arrow) নিয়ন্ত্রন করে ইনডেন্টের প্রথম লাইন, এবং middle marker (up arrow) নিয়ন্ত্রন করে হ্যাংগিং ইনডেন্ট (প্রত্যেক প্যারাগ্রাফের প্রথম লাইনের পর অন্যান্য লাইনের মাঝে যে স্পেস বা ইনডেন্ট থাকে)। bottom marker (small box) নিয়ন্ত্রন করে বামের ইনডেন্ট। এই ইনডেন্টগুলো এডজাস্ট করতে, আপনি প্রত্যেক মার্কারকে বামে বা ডানে ক্লিক এবং ড্র্যাগ করুন।
টিপসঃ একটি সম্পূর্ণ ডকুমেন্টের ইনডেনটেশন পরিবর্তনের জন্য, ডকুমেন্টের সব টেক্সট সিলেক্ট করুন Ctrl+A চেপে, তারপর উপরে বর্ণিত বর্ণনা অনুযায়ী রুলারে ইনডেন্ট স্পেসিং এডজাস্ট করুন।
নোটঃযদি একটি বড় ইনডেন্ট ট্যাব কী চেপে তৈরি করা হয় এবং রুলারে ইনডেন্ট এডজাস্ট করা এই সমস্যাটি নিরসন না করে, তখন রুলারে Left Tab Stop এডজাস্ট করুন।
ইনডেন্ট এডজাস্ট করার আরেকটি উপায় হল Paragraph settings দেখা। এই উইন্ডো দেখতে, রুলারের মার্কারের উপর ডাবল-ক্লিক করুন। তারপর ক্লিক করুন Format আর তারপর Paragraph। আপনি প্যারাগ্রাফে কার্সর রেখে মাউসে রাইট ক্লিকও করতে পারেন, তারপর সিলেক্ট করুন Paragraph।
যেমন আপনি নিচের Paragraph উইন্ডোতে দেখতে পাচ্ছেন, ইনডেনটেশন সেকশনের নিচে, বাম এবং ডান ইনডেন্ট সেটিং এডজাস্ট করা যায়। এছাড়াও, আপনি ইনডেনটেশন সেকশনে Special অপশনের নিচে প্রথম লাইন ইনডেন্ট এবং হ্যাংগিং ইনডেন্ট সাইজ ও এডজাস্ট করতে পারেন।
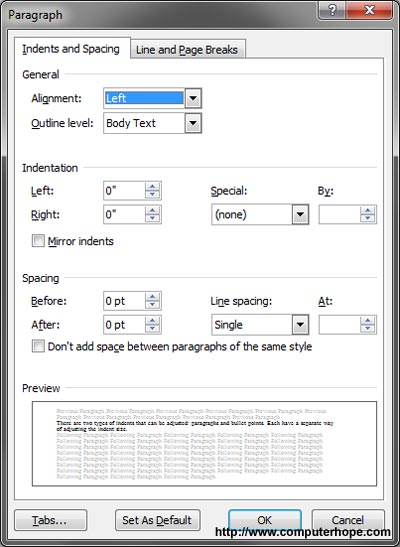
Paragraph settings উইন্ডোর নিচে, আপনি যে ইনডেন্ট সাইজ সেট করছেন তার প্রিভিউ দেখতে পাবেন এবং আপনি যা চান তা না পাওয়া পর্যন্ত সেটিং পরিবর্তন করতে পারবেন।
যদি আপনি মাইক্রোসফট ওয়ার্ডের নতুন ভার্সন যেমনঃ ২০০৭, ২০১০, ২০১৩, ২০১৬ বা ২০১৯ ব্যবহার করেন যা রিবন ব্যবহার করে, তবে আপনি নিচের কাজগুলো করতে পারেনঃ
১)Layout বা Page Layout ট্যাবে ক্লিক করুন।
২)Paragraph সেকশনে ইনডেন্ট সেটিং এডজাস্ট করুন।
উপরের সেকশনে প্যারাগ্রাফ উইন্ডো দেখার জন্য, ছোট ড্রপ ডাউন এরোতে ক্লিক করুন যা নিচের ছবিতে লাল তীর চিহ্ন দিয়ে দেখানো হয়েছে।

টিপসঃ মাইক্রোসফট ওয়ার্ড রুলার বার এর মাধ্যমে বামের ইনডেন্ট এডজাস্ট করার মাধ্যমে মাইক্রোসফটের সব ভার্সনে খুব সহজে বুলেটস ও নাম্বারিং এডজাস্ট করা যায়।
নোটঃ আপনি যদি একটি লিস্টে বুলেট ও টেক্সটের মাঝের স্পেসিং এডজাস্ট করতে চান, আপনার রুলারে Left Tab Stop এডজাস্ট করতে হবে।

১)আপনি আপনার ডকুমেন্টে যে ধরনের বুলেটস লেভেলে পরিবর্তন করতে চান তার একটিতে ক্লিক করুন।
২)bullet এ রাইট ক্লিক করুন এবং পপ-আপ-মেন্যু থেকে Adjust List Indents সিলেক্ট করুন।
১)একটি ডকুমেন্টের বুলেটেড বা নাম্বারড লাইনে আপনার মাউসের কার্সর রাখুন।
২)উইন্ডো প্রোগ্রামের উপরে Format মেন্যুতে ক্লিক করুন এবং সিলেক্ট করুন Bullets and Numbering অপশন।
৩) Bullets and Numbering উইন্ডোতে আপনি কোন ধরনের লিস্টে পরিবর্তন করতে চান তার উপর নির্ভর করে প্রথম ৩ টি ট্যাবে ক্লিক করুন Customize বাটন।

Bullet and Numbering উইন্ডোতে যাওয়ার জন্য আপনি একটি বুলেটেড বা নাম্বারড লাইনে মাউসের কার্সর রেখে এবং ওয়ার্ড ডকুমেন্টে রাইট ক্লিক করে যেতে পারেন। পপ-আপ-মেন্যু থেকে সিলেক্ট করুন Bullet and Numbering অপশন।
এই ব্লগের টিপসগুলো অনুসরণ করলে আশা করি মাইক্রোসফট ওয়ার্ড এর যেকোন ভার্সনেই আপনি খুব সহজেই ট্যাব ও ইনডেন্ট এডজাস্ট করা এবং বুলেটস এবং নাম্বারিং এর কাজ করতে পারবেন। এই লেখাটি পড়ে আপনি উপকৃত হয়ে থাকলে শেয়ার করে জানিয়ে দিন আপনাদের বন্ধুদেরকেও; যাতে তারাও এই টিপসগুলো ব্যবহার করতে পারেন তাদের কর্মক্ষেত্রে। আপনাদের সবার জন্য শুভকামনা জানিয়ে এই ব্লগটি এখানেই সমাপ্ত করছি।
লেখাটি পূর্বে প্রযুক্তি টিমের ওয়েবসাইটে প্রকাশিত হয়েছে যার লিংকঃ
https://projuktiteam.com/6259/ms-word-tips-5/
মাইক্রোসফট ওয়ার্ড টিপস এন্ড ট্রিক্স নিয়ে লেখা পূর্বের পর্বগুলোর লিংকঃ
https://projuktiteam.com/6244/ms-word-tips/
https://projuktiteam.com/6251/ms-word-tips-2/
আমি ইঞ্জিনিয়ার আলী কায়সার। টিম মেম্বার, প্রযুক্তি টিম, ঢাকা। বিশ্বের সর্ববৃহৎ বিজ্ঞান ও প্রযুক্তির সৌশল নেটওয়ার্ক - টেকটিউনস এ আমি 5 বছর 2 মাস যাবৎ যুক্ত আছি। টেকটিউনস আমি এ পর্যন্ত 54 টি টিউন ও 3 টি টিউমেন্ট করেছি। টেকটিউনসে আমার 6 ফলোয়ার আছে এবং আমি টেকটিউনসে 2 টিউনারকে ফলো করি।