
QuickBooks Software টির Single User এবং Multi User দুই রকম ভার্সন পাওয়া যায়। Single User ভার্সনে কোনও একটি কোম্পানী ফাইলে একসাথে শুধুমাত্র একজন ইউজার কাজ করতে পারে। কিন্তু ইউজার লিষ্টে একাধিক ইউজার তৈরী করা যায়। যেমন: ইউজার লিষ্টে জাহিদ, সুমন এবং মামুন নামে তিন জন ইউজার তৈরী করা হলো কিন্তু যেহেতু এটি Single user license তাই এই তিনজনের মধ্য থেকে শুধুমাত্র একজন ইউজার একটি কোম্পানী ফাইলে লগঅন করতে পারবে। কিন্তু মাল্টি ইউজার ভার্সনের ক্ষেত্রে যে কয়টি License ক্রয় করা থাকে তত সংখ্যক ইউজার একসাথে কাজ করতে পারে। তবে এখানেও ইউজার লিষ্টে যত ইচ্ছা তত সংখ্যক ইউজার তৈরী করা যায়।
প্রত্যেক ইউজারের নাম, পাসওয়ার্ড এবং QuickBooks এ একসেস এরিয়া ভিন্ন ভিন্ন হবে। যেমন: জাহিদ নামে যে ইউজার আছে তার দায়িত্ব হচ্ছে শুধুমাত্র Payment Voucher এন্ট্রি করা। এবং এন্ট্রি করা ভাউচার তাকে Edit বা Delete করতে দেয়া হবে না্। এবং QuickBooks এর কোনও রিপোর্টও দেখতে দেয়া হবে না। অপরপক্ষে সুমনের কাজ হলো শুধুমাত্র Invoice এন্ট্রি করা এবং এই সংক্রান্ত রিপোর্টসমূহ দেখা এবং প্রিন্ট নেয়া ইত্যাদি। QuickBooks এ এভাবে একজন ইউজারের Permission সেট করা যায়।
শুধুমাত্র Admin ইউজারই অন্য ইউজার Create, Edit এবং Delete করতে পারবে। তবে অন্যান্য ইউজারগণ তাদের নিজ নিজ Password যখন ইচ্ছা নিজেরাই পরিবর্তন করতে পারবে। এক্ষেত্র Admin ইউজারের কাছে যাওয়ার প্রয়োজন নেই। আসুন এবার একটি নতুন ইউজার তৈরী করা যাক:
Company Menu-->Setup Users and Passwords-->Setup Users এ আসুন:
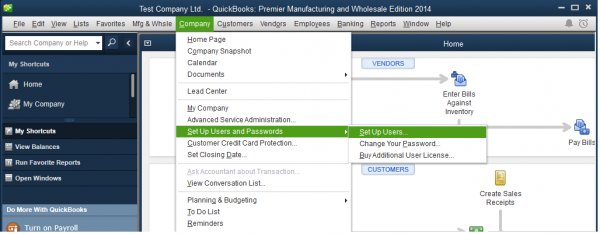
নিম্নোক্ত উইন্ডো আসবে। এখানে বর্তমানে শুধুমাত্র একজন ইউজার দেখা যাচ্ছে-যার নাম Admin। QuickBooks software এ যখন কোনও কোম্পানী ফাইল তৈরী করা হয় তখন “Admin” নামক ইউজারটি by default তৈরী করাই থাকে। তবে পরবর্তীতে Admin ইউজার যদি প্রয়োজন মনে করেন তবে তার ইউজারনেম Admin এর পরিবর্তে অন্য কিছুও দিতে পারে। নতুন ইউজার তৈরী করার জন্য “Add User” বাটনে ক্লিক করুন।
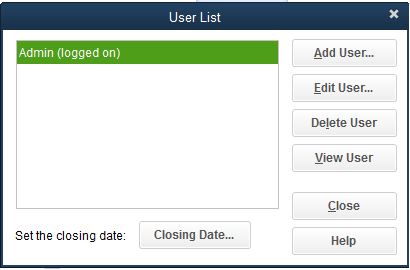
নিম্নোক্ত উইন্ডো আসবে:
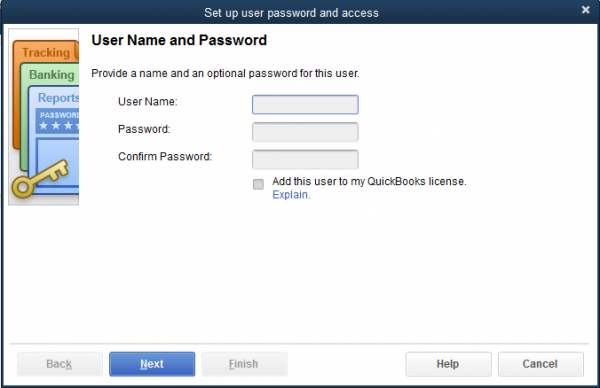
ইউজার নেম ফিল্ডে ইউজারের নাম লিখুন এবং Password ফিল্ডে password বসান এবং “Next”বাটনে ক্লিক করুন।
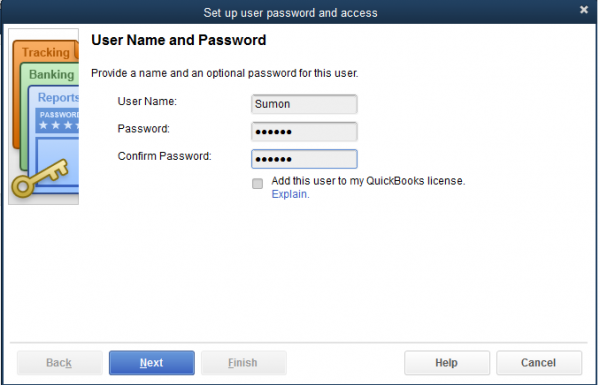
নিম্নোক্ত উইন্ডো আসবে। এখানে তিনটি অপশন দেয়া আছে। প্রথম অপশনটি সিলেক্ট করলে এই ইউজারটিও Admin ইউজারের মতো পূর্ন ক্ষমতাপ্রাপ্ত ইউজার হবে। দ্বিতীয় অপশন সিলেক্ট করলে তাকে যতটুকু Access দেয়া হবে সে শুধু ততটুকু Access পাবে। আর তৃতীয় অপশনটি সিলেক্ট করলে এই ইউজাকে একজন External Accountant বা Auditor হিসাবে বিবেচনা করা হবে। আমরা মাঝামাঝি অপশনটি অর্থাৎ দ্বিতীয়টি সিলেক্ট করবো। এরপর ‘Next’ বাটনে ক্লিক করুন।
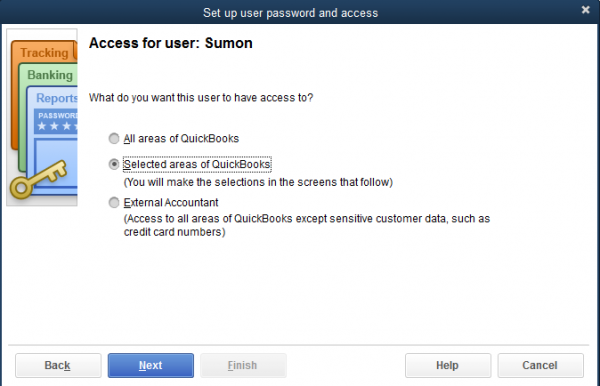
নিম্নোক্ত উইন্ডো আসবে।এখানে তিনটি অপশন আছে। যদি এই ইউজারকে Sales and Accounts Receivable সংক্রান্ত Transaction সমুহে কোনও Access দিতে না চান তাহলে “No Access” সিলেক্ট করুন। এতে সে Sales and Accounts Receivable সংক্রান্ত কোনও Transaction এন্ট্রি করতে পারবে না। যদি পূর্ন Access দিতে চান তাহলে “Full Access” সিলেক্ট করুন। এতে সে এই সংক্রান্ত Transaction এন্ট্রি দেওয়া, Print নেওয়া এবং রিপোর্ট দেখতে পারবে। আর যদি Limited Access দিতে চান তাহলে “Selective Access” করুন এবং এর নীচের যে কোনও একটি অপশন সিলেক্ট করুন। Selective Access এর অধীনস্ত অপশনগুরো বর্ণনা করা হলো:
Create Transaction Only: এটা সিলেক্ট করলে ইউজার শুধুমাত্র Transaction Entry করতে পারবে। এই Transaction টি Print করা, এ সংক্রান্ত রিপোর্ট দেখা, Edit করা, Delete করা ইত্যাদি সুবিধা পাবেন না।
Create and Print Transaction Only: এটা সিলেক্ট করলে ইউজার Transaction Entry করতে এবং Print করতে পারবে। কিন্তু এ সংক্রান্ত রিপোর্ট দেখা, Edit করা, Delete করা ইত্যাদি সুবিধা পাবেন না।
Create Transactions and Create Reports: এটা সিলেক্ট করলে ইউজার Transaction Entry করতে, Print করতে এবং এ সংক্রান্ত রিপোর্ট দেখতে পারবে। কিন্তু কোনও এন্ট্রি Edit করা, Delete করা ইত্যাদি সুবিধা পাবেন না।
নীচের চিত্র অনুসরণ করে উপরোক্ত যে কোনও একটি অপশন সিলেক্ট করুন এবং “Next” বাটনে ক্লিক করুন।
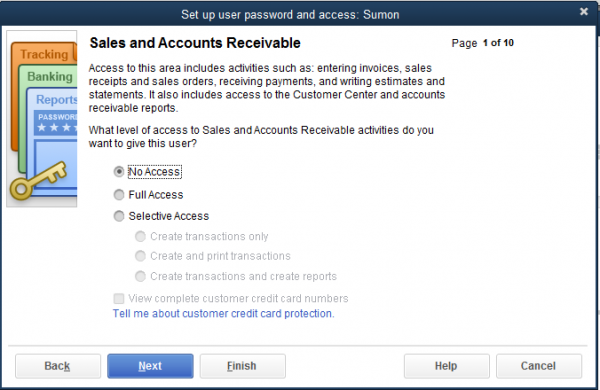
নিম্নোক্ত উইন্ডো আসবে। যে কোনও একটি অপশন সিলেক্ট করুন এবং “Next” বাটনে ক্লিক করুন।
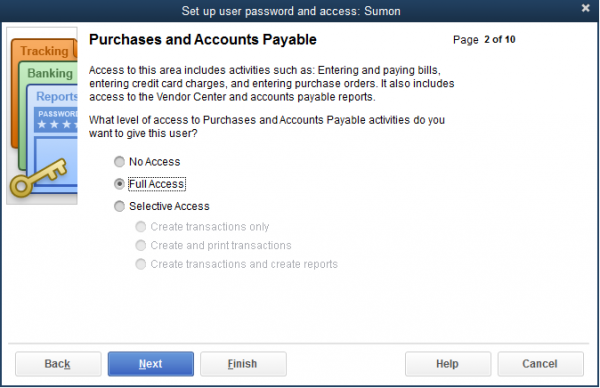
নিম্নোক্ত উইন্ডো আসবে। যে কোনও একটি অপশন সিলেক্ট করুন এবং “Next” বাটনে ক্লিক করুন।
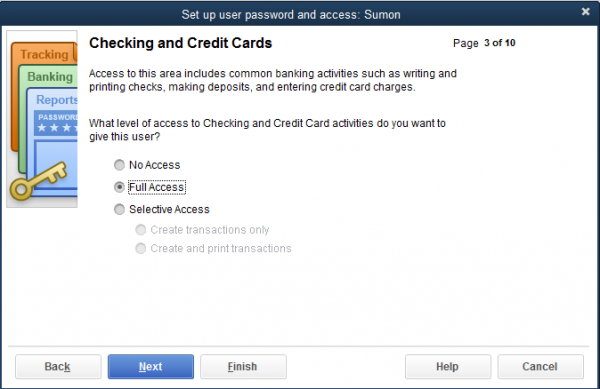
নিম্নোক্ত উইন্ডো আসবে। যে কোনও একটি অপশন সিলেক্ট করুন এবং “Next” বাটনে ক্লিক করুন।
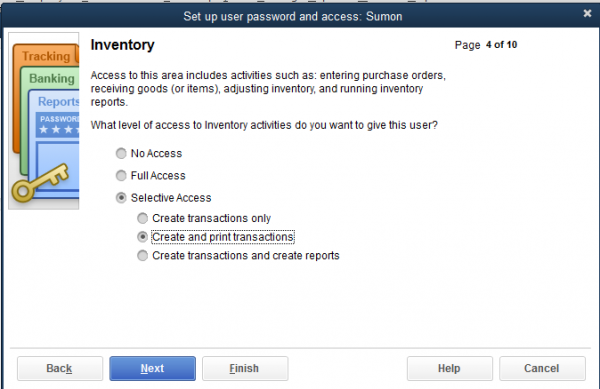
নিম্নোক্ত উইন্ডো আসবে। যে কোনও একটি অপশন সিলেক্ট করুন এবং “Next” বাটনে ক্লিক করুন।
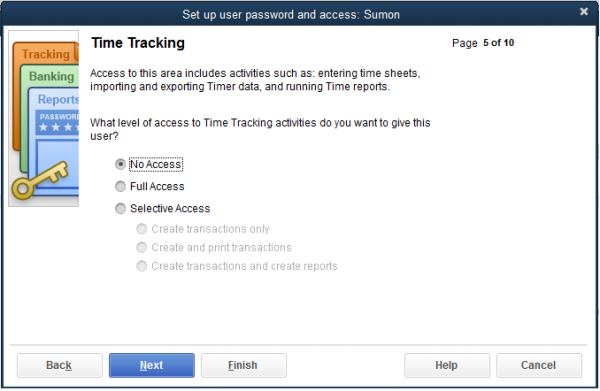
নিম্নোক্ত উইন্ডো আসবে। যে কোনও একটি অপশন সিলেক্ট করুন এবং “Next” বাটনে ক্লিক করুন।
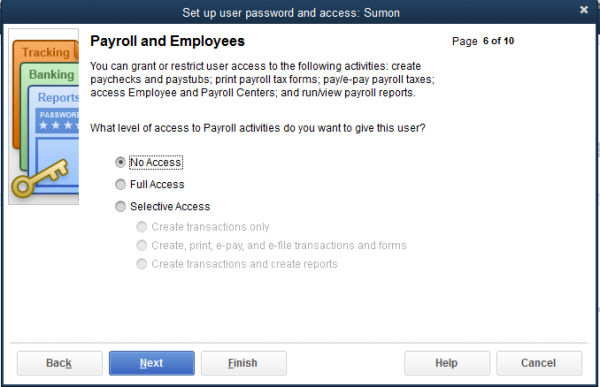
নিম্নোক্ত উইন্ডো আসবে। যে কোনও একটি অপশন সিলেক্ট করুন এবং “Next” বাটনে ক্লিক করুন।
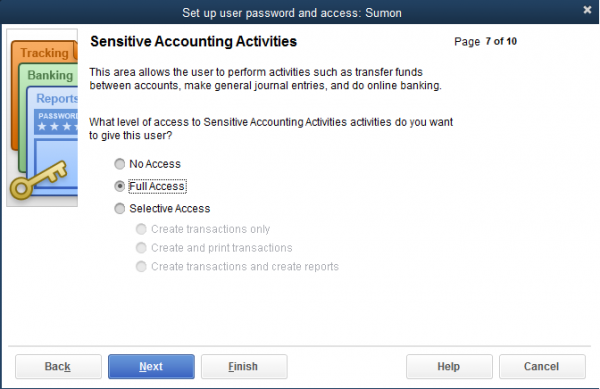
নিম্নোক্ত উইন্ডো আসবে। যে কোনও একটি অপশন সিলেক্ট করুন এবং “Next” বাটনে ক্লিক করুন।

নিম্নোক্ত উইন্ডো আসবে। যে কোনও একটি অপশন সিলেক্ট করুন এবং “Next” বাটনে ক্লিক করুন।
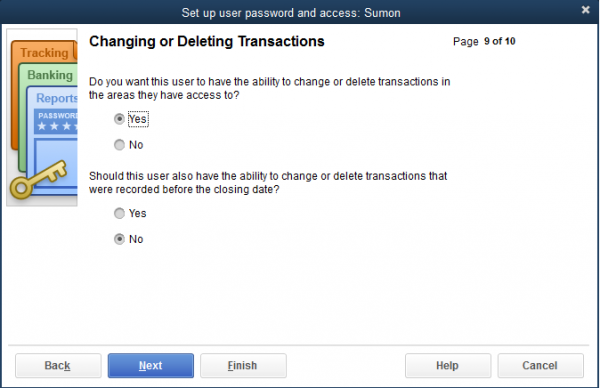
নিম্নোক্ত উইন্ডো আসবে। এই ইউজারকে যে অপশনগুলোতে যতটুকু Access দেয়া হয়েছে তার সার-সংক্ষেপ দেখানো হচ্ছে। এবার “Finish” বাটনে ক্লিক করুন।
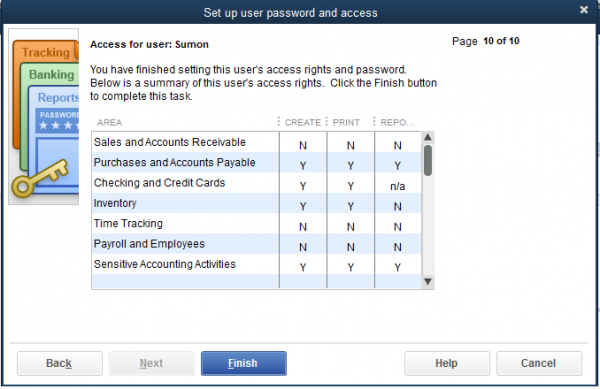
নিম্নোক্ত উইন্ডো আসবে। Sumon নামের ইউজারটি Create সম্পন্ন হয়েছে। ভবিষ্যতে যদি এই ইউজারটির নাম অথবা তার Access Edit বা Delete করার প্রয়োজন হয় তবে এই ইউজারের নামটিকে সিলেক্ট করে “Edit User” অথবা “Delete User” বাটনে ক্লিক করে প্রয়োজনীয় Edit বা Delete করা যাবে।
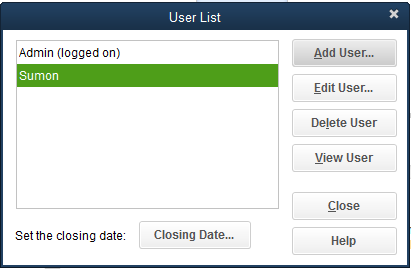
একটি ডাটা ফাইলের হাজার হাজার Transactions হতে কোনটি একটি Transaction খুঁজে বের করার প্রয়োজন হতে পারে। আমরা যে Transaction টি খুঁজতে চাই সেই Transaction টির কোনও একটি Reference থাকতে হবে। যেমন: আমরা যদি কোনও একটি Invoice কে খুঁজতে চাই তবে সেই Invoice এর Number, Customer Name, Invoice Date ইত্যাদির মধ্যে অন্তত যে কোনও একটি তথ্য আমাদের জানতে হবে। তাহলে খুব দ্রুত আমরা এই Invoice টিকে খুঁজে বের করতে পারবো।
উদাহরণ: আমরা একটি Invoice কে খুঁজতে চাচ্ছি যার নম্বর হচ্ছে 2870. এই Invoice সংক্রান্ত অন্য আর কোনও তথ্য যেমন Invoice Date, Customer Name, Items ইত্যাদি মনে নেই।
নিম্নোক্ত চিত্র অনুসরণ করে Edit Menu-->Find এ আসুন:
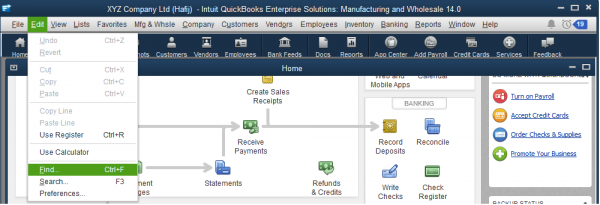
নিম্নোক্ত উইন্ডো আসবে:
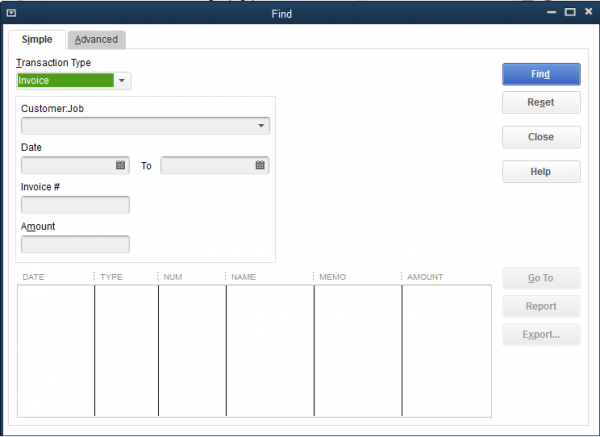
এবার নীচের চিত্র অনুসরণ করে Transaction Type হতে Invoice সিলেক্ট করুন এবং Invoice # ফিল্ডে 2870 লিখুন এবং Find বাটনে ক্লিক করুন:
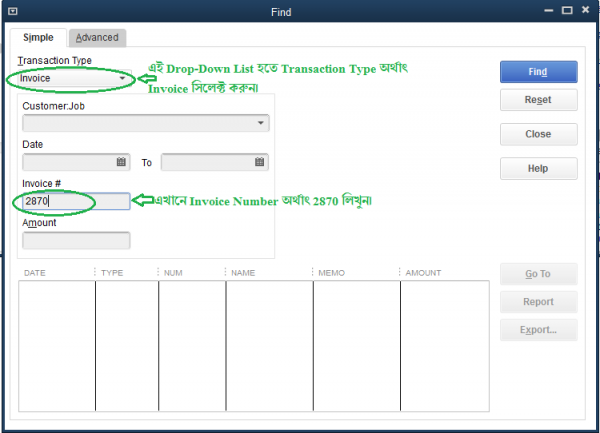
নিম্নোক্ত উইন্ডো আসবে এবং আপনার কাঙ্খিত Invoice টি প্রদর্শিত হবে:
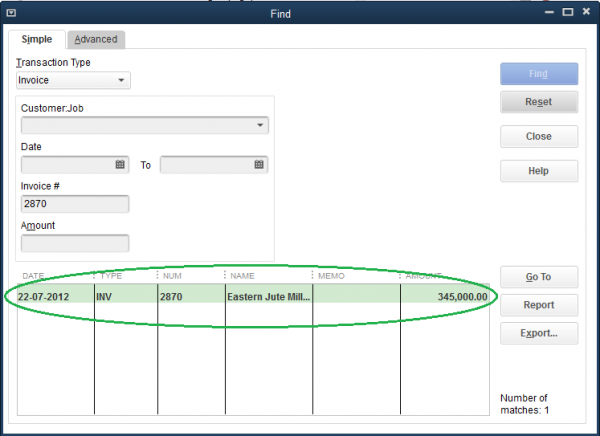
যদি Invoice টির বিস্তারিত দেখতে চান তবে প্রদর্শিত লাইনটিকে সিলেক্ট করে “Go To” বাটনে ক্লিক করুন। এভাবে QuickBooks এর একটি ডাটা ফাইলে এন্ট্রিকৃত যে কোনও Transaction কে খুঁজে বের করা সম্ভব।
যে কোনও রিপোর্টকে Excel এ Export করা:
QuickBooks Software এর যে কোনও রিপোর্টকে Microsoft Excel এ Export করা যায়। এর জন্য ইউজারের কম্পিউটারে অবশ্যই Microsoft Excel Install করা থাকতে হবে। উদাররণ: আমরা Profit and Loss Account কে Excel এ Export করা দেখবো:
নিম্নোক্ত চিত্র অনুসরণ করে Report Menu-->Company & Financial-->Profit and Loss Standard এ আসুন:
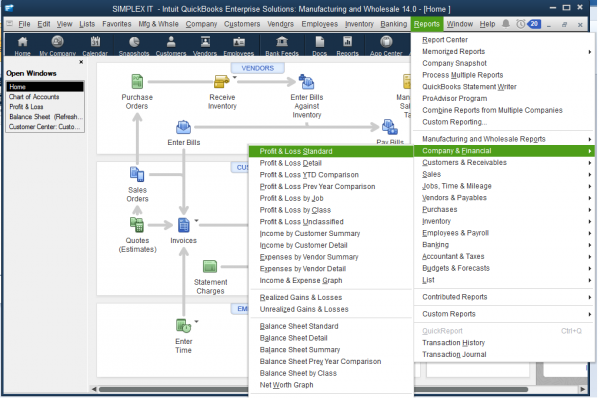
নিম্নোক্ত রিপোর্ট প্রদর্শিত হবে:
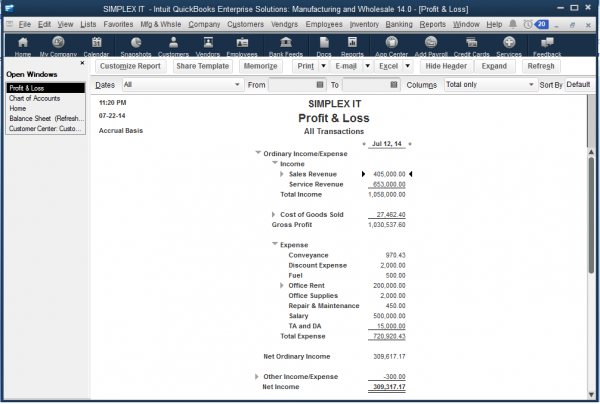
নিম্নোক্ত চিত্র অনুসরণ করে বৃত্তের মধ্যস্থিত “Excel” বাটনে ক্লিক করুন-->Create New Worksheet এ ক্লিক করুন:
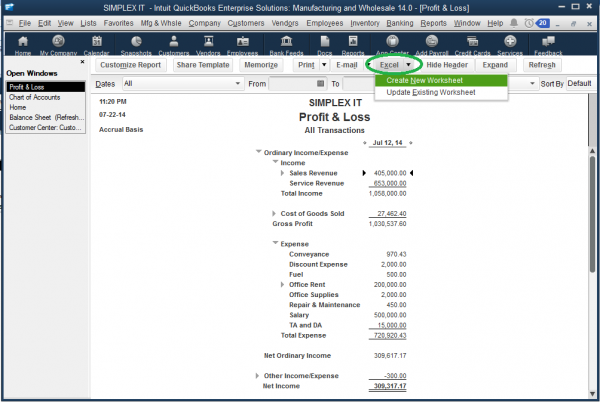
নিম্নোক্ত উইন্ডো আসবে। “Export” বাটনে ক্লিক করুন। কিছুক্ষণ অপেক্ষা করুন। নতুন একটি Excel File তৈরী হবে। এবার Excel এর সুবিধাসমূহ ব্যবহার করে রিপোর্টিকে প্রয়োজনীয় Edit করা, Note লেখা বা ফরম্যাট পরিবর্তন করা যাবে।চাইলে Excel File টিকে Save করে রাখতে পারেন। এভাবে QuickBooks এর যে কোনও রিপোর্টকে Excel এ Transfer করে কাজ করা যাবে।
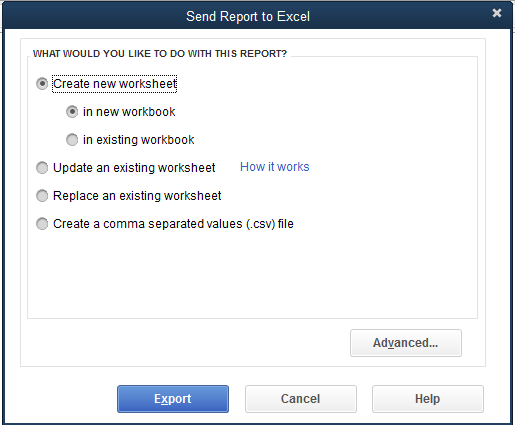
QuickBooks এর এক ফাইলের যে কোনও List যেমন: Chart of Accounts, Customer List, Vendor List, Class List, Items List ইত্যাদি এক বা একাধিক লিষ্ট এক ফাইল হতে অন্য ফাইলে নেয়া যায়। এই কাজটি দুইটি ধাপে সম্পন্ন করা হয়। প্রথমে লিষ্টগুলোকে Export করতে হবে এবং পরে তা Import করতে হবে। নীচে বিস্তারিত আলোচনা করা হলো:
যে ফাইল হতে লিষ্টগুলোকে Export করা হবে সেই ফাইলটিকে Open করুন।
নিম্নোক্ত চিত্র অনুসরণ করে File Menu-->Utilities-->Export-->List to IIF File এ ক্লিক করুন:
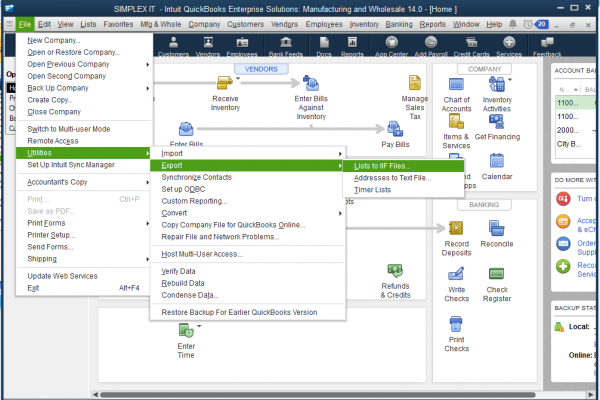
নিম্নোক্ত উইন্ডো আসবে। যে সমস্ত লিষ্ট এক ফাইল হতে অন্য ফাইলে স্থানান্তর করা যাবে তার তালিকা দেখা যাচ্ছে:
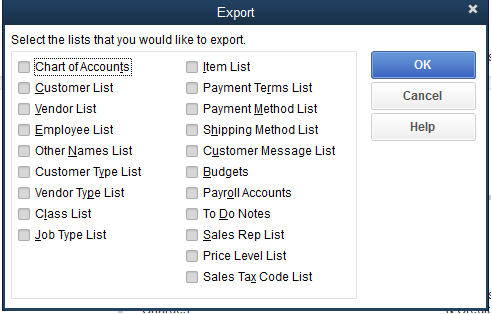
এবার যে List সমূহ স্থানান্তর করা প্রয়োজন সেই লিষ্ট গুলোর সাথের চেক বক্স এ ক্লিক করে সিলেক্ট করুন।যেমন: Chart of Accounts, Customer List, Vendors List সিলেক্ট করুন এবং “OK” বাটনে ক্লিক করুন।
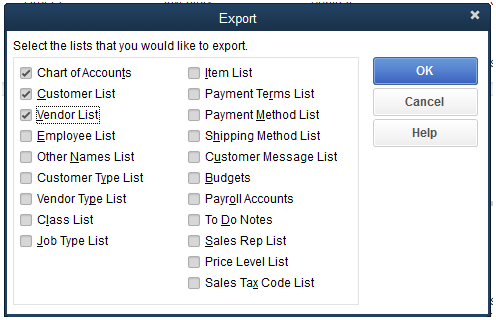
নিম্নোক্ত উইন্ডো আসবে। Export কৃত List সমূহ একটি ফাইল আকারে Save হবে। এই ফাইলটির টাইপ হচ্ছে “IIF (Intuit Interchange File)” File. এটি QuickBooks এর নিজস্ব এক ধরনের ফাইল যা শুধুমাত্র QuickBooks এর List Export-Import করার কাজে ব্যবহৃত হয়। এই ফাইলের আর কোনও ধরনের কাজ নেই।
এই ফাইলটির যে কোনও একটি নাম দিয়ে আপনার কম্পিউটারের যে কোনও লোকেশনে Save করুন। আলোচ্য উদাহরণে “Export List” নাম দেয়া হয়েছে।
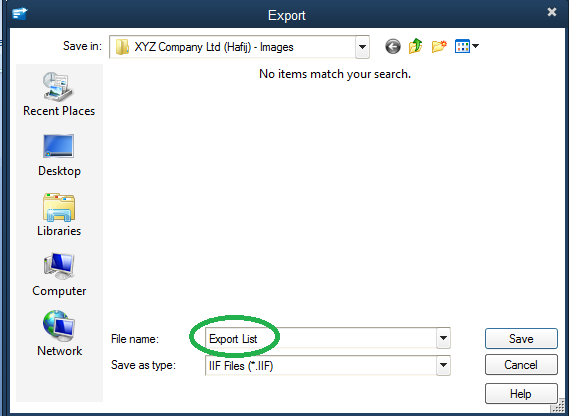
Save হওয়ার পর নিম্নোক্ত উইন্ডো আসবে।অর্থাৎ ফাইলটি সঠিকভাবে Save হয়েছে।
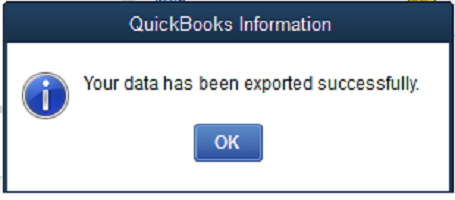
Save করা লিষ্টগুলোকে যে ফাইলে Import করা হবে সেই ফাইলটিকে Open করুন।
নিম্নোক্ত চিত্র অনুসরণ করে File Menu-->Utilities-->Import-->IIF File এ ক্লিক করুন:
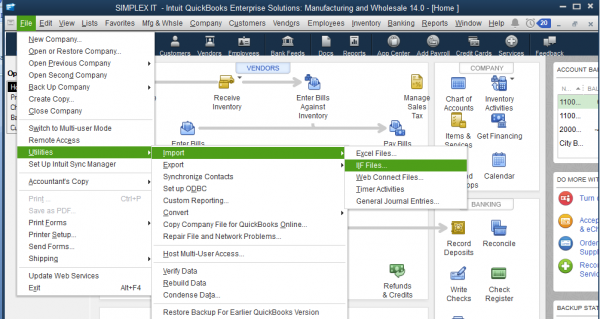
নিম্নোক্ত উইন্ডো আসবে। Save করা IIF ফাইলটি দেখা যাচ্ছে। যদি সরাসরি এই ফাইল লোকেশনটি না দেখায় তবে Brows করে Save করা IIF ফাইলটিকে চিনিয়ে দিন।ফাইলটিকে সিলেক্ট করে Open বাটনে ক্লিক করুন। এবং কিছুক্ষণ অপেক্ষা করুন।
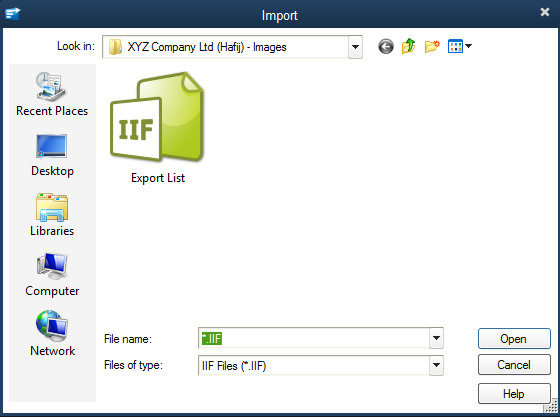
নিম্নোক্ত উইন্ডো আসবে। অর্থাৎ লিষ্টগুলো Successful Import হয়েছে।
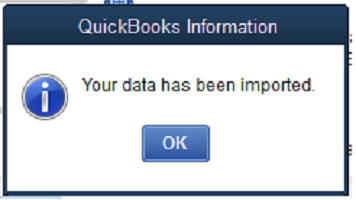
যে কোনও ডাটাবেস Software এ যে কোনও সময় ডাটা করাপ্ট হতে পারে, ডাটা ফাইলে Error হতে পারে। এর ফলে কিছু রিপোর্ট ভুল দেখাতে পারে, কিছু ফিচার সঠিকভাবে কাজ নাও করতে পারে ইত্যাদি। নানাবিধ কারণে এ জাতীয় সমস্যা তৈরী হতে পাবে যেমন: কোনও Transaction রেকর্ড করতে Save বাটনে ক্লিক করা হয়েছে কিন্তু সেই মুহূর্তে বিদ্যুৎ চলে গেলে, হার্ডডিক্সে ক্লাষ্টার পড়লে, খুব বেশী সংখ্যক ডাটা Edit বা Delete করা হলে ইত্যাদি। অনেক সময় দেখা যায় কোনও একটি Transaction এর দুইটি লাইনের মধ্যে একটি লাইন Save হয়েছে কিন্তু অপর লাইনটি সেভ হয়নি। এ রকম ক্ষেত্রে Data File টিকে Verify করে Error এর উপস্থিতি নিশ্চিত হওয়া সম্ভব। Data Verify করার ফলে ফাইলের Error দূর করা যায় না-শুধুমাত্র Error এর উপস্থিতি নিশ্চিত হওয়া যায়। তবে QuickBooks Software এ জাতীয় Error হওয়া খুবই দূর্লভ। আমি আমার ১৩ বছরের অভিজ্ঞতায় এ জাতীয় ঘটনা মাত্র ২/৩ টি পেয়েছি।
Data File কে Verify করার জন্য File Menu-->Utilities-->Verify Data তে ক্লিক করুন।
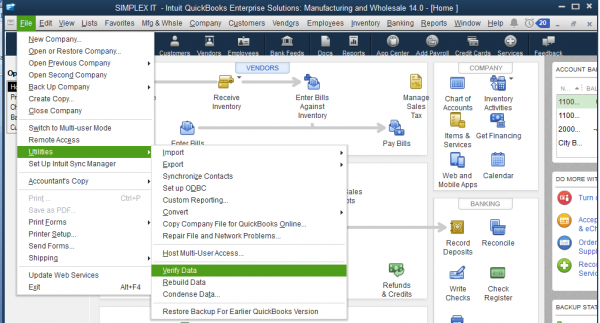
যদি QuickBooks software টিতে অনেকগুলো উইন্ডো Open থাকে তবে নিম্নোক্ত মেসেজ আসবে। “OK” বাটনে ক্লিক করুন।

নিম্নোক্ত উইন্ডো আসবে। অর্থাৎ Verify প্রক্রিয়া চলছে। কিছুক্ষণ অপেক্ষা করুন।
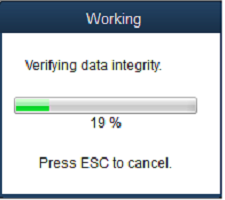
যদি কোনও Error না পাওয়া যায় তবে নিম্নোক্ত মেসেজ আসবে। Error পাওয়া গেলে মেসেজের মধ্যে Error এর উপস্থিতির ব্যপারে লেখা থাকবে।
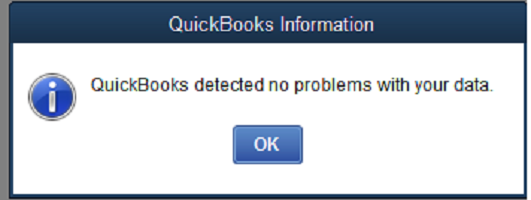
Data File টিকে Verify করার পর যদি কোনও Error এর উপস্থিতি পাওয়া যায় সেক্ষেত্রে Data File টিকে Rebuild করার প্রয়োজন হয়। Rebuild করার ফলে Data File এর ডাটাগুলোকে Reshuffle করার মাধ্যমে সাজিয়ে রাখা হয়। এই প্রক্রিয়াটি অনেকটা Windows এর “Disk Defragment” করার মতো।
Data Rebuild করার জন্য File Menu--> Utilities--> Rebuild Data তে ক্লিক করুন।
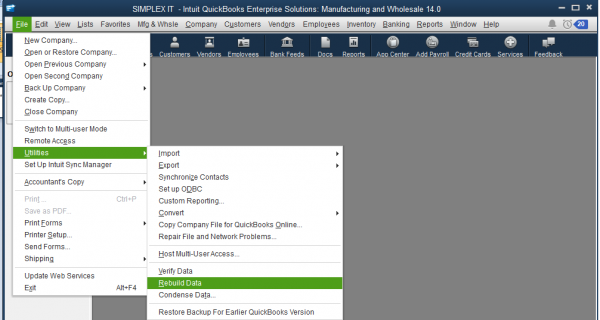
নিম্নোক্ত মেসেজ আসবে। ডাটা ফাইলটিকে Rebuild করার পূর্বে বাধ্যতামূলকভাবে একটি ব্যকআপ রাখতে হয়। “OK” বাটনে ক্লিক করুন এবং ব্যাকআপ প্রক্রিয়া সম্পন্ন করুন। তারপর কিছুক্ষণ অপেক্ষা করুন। Rebuild প্রক্রিয়া সম্পন্ন হলে নিম্নোক্ত মেসেজ আসবে:
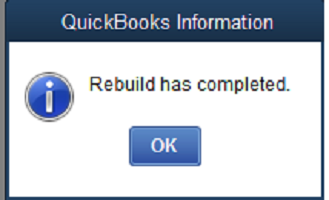
এই টিউনের বিষয়গুলো আরও বিস্তারিত জানতে নিম্নোক্ত ভিডিও টিউটোরিয়ালগুলোর সাহায্য নিতে পারেন:
জয়েন করতে পারেন ফেসবুক গ্রুপ QuickBooks Learners in Bangladesh এ.
প্রাকটিস করতে গিয়ে কোনও রকম সমস্যা হলে এই টিউনের Comment সেকশনে মন্তব্য করে জানাতে পারেন অথবা ফেসবুক গ্রুপে জয়েন করে সমস্যাটি টিউন করতে পারেন। আশাকরি সহযোগীতা করতে পারবো। সমস্যায় পড়লে সংশ্লিষ্ট টিউনেই সমস্যাটি জানান। অর্থাৎ ৯ম টিউনের সমস্যা ৯ম টিউনেই জানান। অন্য টিউনে না জানানোই ভালো হবে। এতে ভবিষ্যতের পাঠকেরা নির্দিষ্ট টিউন সংক্রান্ত সমস্যার সমাধান সেই টিউনেই পাবে।
ধন্যবাদ সবাইকে।
আমি মোহাম্মদ হাফিজুর রহমান। বিশ্বের সর্ববৃহৎ বিজ্ঞান ও প্রযুক্তির সৌশল নেটওয়ার্ক - টেকটিউনস এ আমি 11 বছর 2 মাস যাবৎ যুক্ত আছি। টেকটিউনস আমি এ পর্যন্ত 12 টি টিউন ও 103 টি টিউমেন্ট করেছি। টেকটিউনসে আমার 5 ফলোয়ার আছে এবং আমি টেকটিউনসে 0 টিউনারকে ফলো করি।