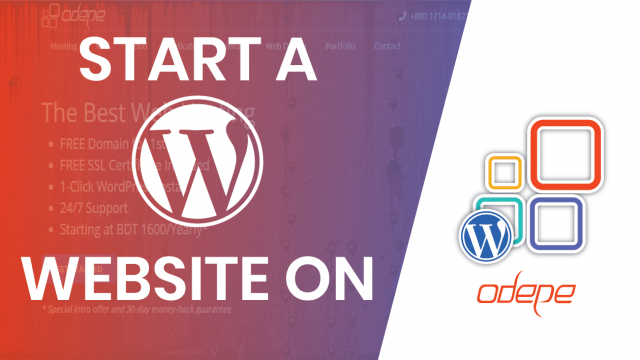
কীভাবে Odepe থেকে একটি ওয়ার্ডপ্রেস ওয়েবসাইট শুরু করবেন, আজকের ব্লগে আমি আলোচনা করব। চলুন শুরু করা যাক।
আপনি কী জানেন, যে কেউ একটি ওয়ার্ডপ্রেস ওয়েবসাইট বানাতে পারে ঠিক ততটুকু সময়ের মধ্যে, যতটুকু সময় এককাপ সুস্বাদু কফি খেতে লাগে?
হুম, যদি আপনার ওয়েব ডিজাইন সম্পর্কে কোনো অভিজ্ঞতা নাও থাকে, তবুও আপনি অনায়েশেই এটি বানিয়ে ফেলতে পারেন। কীভাবে ওয়ার্ডপ্রেস ওয়েবসােইট বানাবেন, সে বিষয়ে আমি আপনাকে সহযোগীতা করব।
আপনি যদি আজই Odepe থেকে একটি ওয়ার্ডপ্রেস ওয়েবসাইট শুরু করতে চান তবে আপনার দুটি জিনিস দরকার হবে:
আপনার লেখার জন্য একটি দুর্দান্ত ব্লগের বিষয় থাকতে হবে এবং সঠিক ব্লগের নামটি বের করতে হবে।
বিশ্বকে দেখানোর জন্য আপনার ব্লগটি অনলাইন করতে এখন আপনার ওয়ার্ডপ্রেসের স্টেপ বাই স্টেপ টিউটরিয়াল লাগবে। এই টিউনে, আমি আপনাকে দেখাব কীভাবে Odepe থেকে ওয়ার্ডপ্রেস হোস্টিংয়ের সাথে একটি.com ডোমেইন ফ্রি নিয়ে আপনার ব্লগটি আজই অনলাইন করবেন।
আমি সম্পূর্ণ নতুনদের জন্য এই টিউটোরিয়ালটি লিখেছি। আপনি যদি মনে করেন যে প্রথম অবস্থাতে কোনও ব্লগ তৈরি করা অত্যন্ত প্রযুক্তিগত এবং জটিল, তবে চিন্তা করবেন না। আমিও আপনার অবস্থানে অনেক সময় যাবৎ ছিলাম তাই আপনি ঠিক কেমন অনুভব করছেন তা আমি জানি!
যদিও আমরা কয়েকটি স্টেপ অনুসরণ করব, তবুও আমি আপনাকে ধাপে ধাপে প্রতিটি পদক্ষেপ দেখাবো।
আপনি যখন কোনও ওয়ার্ডপ্রেস ব্লগ শুরু করেন, আপনি নিশ্চিত করতে চান যে সবকিছু ঠিকঠাকভাবে সেটআপ হয়েছে। আমি জানি আপনি চান না যে আপনার সাইটটি কেবল রাত জেগে ডেভলপমেন্টের পর্যায়ের পড়ে থাকুক। আপনি চান অনেক মানুষ আপনার সাইটটি ভিজিট করুক।
আপনি যদি সস্তায় কোনো ওয়ার্ডপ্রেস সাইট শুরু করতে চান, তবে আমি বলব Odepe হতে পারে আপনার জন্য সব থেকে সেরা পছন্দ। Odepe একটি দুর্দান্ত ওয়েব হোস্ট কোম্পানি।
তো চলুন শুরু করা যাক
ধাপ-১: আপনার সিপানেল অ্যাকাউন্টে লগ ইন করুন
আপনার হোস্টিং অ্যাকাউন্টের সাথে সম্পর্কিত ‘example.com’ প্রাথমিক ডোমেন নামটি ধরে নিয়ে আপনি আপনার ব্রাউজারে http://www.example.com/cpanel লিখে আপনার সিপ্যানেল অ্যাকাউন্টে লগইন করতে পারেন। তারপরে, আপনি নিচের মতো একটি লুক দেখতে পাবেন। এখন আপনার হোস্টিংয়ের ইউজারনেম এবং পাসওয়ার্ড লিখুন।

ধাপ-২: সফটাকুলাস অ্যাপস ইনস্টলারটি সনাক্ত করুন
পরের স্ক্রিনে, আপনি সিপ্যানেল ড্যাশবোর্ড দেখতে পাবেন। লাল দাগ দেওয়া যায়গায় টাইপ করে দ্রুত ফাংশনগুলি সন্ধান করুন। কেবলমাত্র ‘ Softaculous’ লিখুন। এখন আপনার সন্ধানকৃত ফাংশন নীচে প্রদর্শিত হবে। ‘Wordpress’ এ ক্লিক করুন এবং নীচের প্রদর্শিত হিসাবে এগিয়ে যান:

ধাপ-৩: একটি প্রোটোকল এবং একটি ডোমেন নাম চয়ন করুন
পরবর্তী স্ক্রিনে, আপনি আপনার ওয়েবসাইটটিতে যে ওয়ার্ডপ্রেস সংস্করণটি ইনস্টল করতে চলেছেন তার সংক্ষিপ্ত বিবরণ দেখতে পাবেন, ‘Install’ বাটনটিতে ক্লিক করুন। নীচে প্রদর্শিত ছবির মতো আপনাকে ‘সফটওয়্যার সেটআপ’ পৃষ্ঠাতে নেওয়া হবে:

আপনার পছন্দসই প্রোটোকলটি চয়ন করুন। প্রস্তাবিতটি হলো ‘http: // www। ’ বা ‘https: // www। ’ আপনার ডোমেনের জন্য যদি আপনার কোনো SSL থাকে তবেই https ব্যবহার করুন। অনথ্যায় http ব্যবহার করুন। তবে Odepe প্রতিটি ডোমেনেই সাথেই SSL ফ্রি দিয়ে থাকে। আপনি যদি Odepe থেকে ডোমেইন কিনে থাকেন তাহলে https ব্যবহার করুন।
তারপরে নীচে আপনার ডোমেনটি সিলেক্ট করুন। সাব-ফোল্ডারের অধীনে ওয়ার্ডপ্রেস ইনস্টল করতে না চাইলে আপনি ‘In Directory’ পাঠ্যবক্সটি ফাঁকা রাখতে পারেন।
ধাপ-৪: ওয়ার্ডপ্রেস সাইটের সেটিংস বিবরণ পূরণ করুন
এরপরে, আপনি নীচের ছবির মতো আপনার ওয়েবসাইটির সেটিংস দেখতে পাবেন:

আপনার ওয়েবসাইটের নাম এবং একটি সংক্ষিপ্ত বিবরণ লিখুন। তারপরে, Administrator ইউজারনেম, পাসওয়ার্ড এবং ইমেল লিখুন। আপনার ওয়ার্ডপ্রেস অ্যাডমিন প্যানেলে লগ ইন করতে আপনার এই বিবরণগুলির প্রয়োজন হবে, তাই একটি শক্তিশালী পাসওয়ার্ড ব্যবহার করার পরামর্শ দিচ্ছি। আপনার পছন্দসই ভাষাটি নির্বাচন করুন এবং এগিয়ে যেতে নীচে স্ক্রোল করুন।
ধাপ-৫: প্লাগইন এবং একটি থিম চয়ন করুন
পরবর্তী স্ক্রিন আপনাকে কিছু অপশন দেখাবে যেখান থেকে আপনি কিছু প্লাগইন ইনস্টল করতে পারেন (ঐচ্ছিক), তারপরে আপনার পছন্দসই থিমটি পছন্দ করুন। “Email installation details to” ঘরে আপনার ইমেইল লিখে ইনস্টলেশন সম্পর্কিত বিবরণ পেতে পারেন। অবশেষে, ‘ইনস্টল’ বোতামে ক্লিক করুন।

সফটাক্যালাস অ্যাপ্লিকেশন ইনস্টলার জমা দেওয়া ডেটা পরীক্ষা করে আপনার ওয়েবসাইটে ওয়ার্ডপ্রেস ইনস্টলেশন করবে
তারপরে আপনাকে নীচের ছবির মত অভিনন্দন স্ক্রিনে নিয়ে যাওয়া হবে।

আপনার ইনস্টলেশনটি এখন সম্পূর্ণ হয়েছে এবং নীচের চিত্রের মতো আপনাকে সরাসরি আপনার ওয়ার্ডপ্রেস ড্যাশবোর্ডে নিয়ে যাওয়া হবে:
শেষ কথা
সিপ্যানেল থেকে আপনার সাইটে ওয়ার্ডপ্রেস ইনস্টল করার নিয়ম এমনই। আপনি যেমন দেখেছেন সামগ্রিক পদ্ধতিটি বেশ সোজা এবং স্বয়ংক্রিয়। আপনাকে সোর্স কোডটি ডাউনলোড করতে বা ম্যানুয়ালি ডাটাবেস তৈরি করতে হবে না। সফটাক্যুলাস আমাদের জন্য সবকিছু করেছে। আপনি আপনার ওয়ার্ডপ্রেস সাইটটি এক নজরে দেখতে পারেন, এটিকে আরও কিছুটা কাস্টমাইজ করতে পারেন এবং ব্লগগুলি লেখা শুরু করতে পারেন। আমি আশা করি এই গাইড আপনাকে সফলভাবে একটি সুন্দর ওয়ার্ডপ্রেস সাইট তৈরি করতে সহায়তা করবে।
আমি আতিকুর ফরায়েজী। বিশ্বের সর্ববৃহৎ বিজ্ঞান ও প্রযুক্তির সৌশল নেটওয়ার্ক - টেকটিউনস এ আমি 10 বছর 5 মাস যাবৎ যুক্ত আছি। টেকটিউনস আমি এ পর্যন্ত 5 টি টিউন ও 0 টি টিউমেন্ট করেছি। টেকটিউনসে আমার 1 ফলোয়ার আছে এবং আমি টেকটিউনসে 1 টিউনারকে ফলো করি।